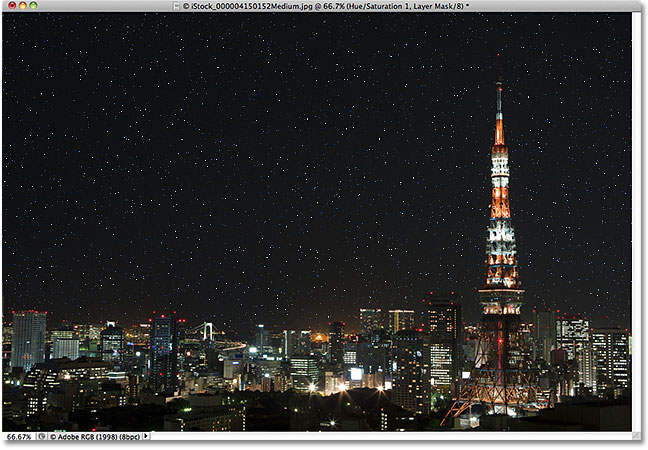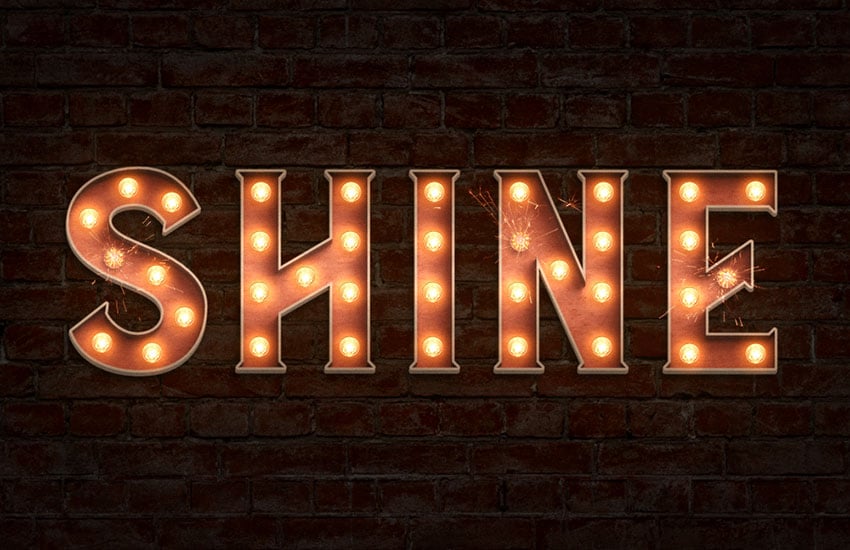Незвичайний текстовий ефект в Adobe Photoshop

Робота з текстом
У цьому уроці Photoshop ми пояснимо, як створити дивовижний текстовий ефект, подібний до 3D, за допомогою деяких градієнтних заливок, інструментів ласо та інструментів Dodge і Burn.
Попередній перегляд зображення

Матеріали для уроку:
шрифт Familian
Крок 1
Створіть новий документ 800×500 пікселів або будь-який інший розмір залежно від тексту, який ви збираєтеся створити. Потім встановіть колір переднього плану на #b7e101 і колір фону на #74a203 та виберіть інструмент «Градієнт».
Виберіть заливку від переднього плану до фону та клацніть піктограму радіального градієнта на панелі параметрів, потім клацніть і перетягніть від центру документа до одного з кутів, щоб створити градієнтну заливку.

Створіть текст жирним шрифтом заголовними буквами (All Caps), використовуючи білий колір і шрифт Familian зі значенням розміру 175 pt , а потім встановіть значення Tracking на панелі Character panel (Window > Character) на 100 , щоб уникнути накладання.

Перейдіть до Layer > Rasterize > Type, щоб растеризувати текстовий шар, потім скопіюйте текстовий шар і зробіть вихідний шар невидимим, клацнувши значок ока поруч із ним.

Крок 2
Двічі клацніть копію текстового шару, щоб застосувати ефект накладання градієнта, і клацніть опцію випадаючого меню Градієнт, щоб створити використаний градієнт.

Використовується лише два кольори: #fffca6 ліворуч і #cce80d праворуч.

Ось так має виглядати текст.

Крок 3
Перейдіть до Edit > Transform > Skew і посуньте верхні кути, щоб отримати результат, подібний до наведеного нижче. Потім натисніть Enter, щоб вийти з режиму Skew Mode.

Виберіть інструмент Rectangular Marquee Tool (Прямокутна область) і намалюйте прямокутник 5 x 188 пікселів поверх першої літери. Ви можете перевірити розміри на панелі «Інформація» (Window > Info).

Створіть новий шар поверх усіх шарів і залийте виділення білим кольором. Перейдіть до Select > Deselect (або натисніть Ctrl + D ), щоб позбутися виділення.

Перейдіть до Filter > Blur > Gaussian Blur і введіть 2,5 для значення радіуса.

Крок 4
Створіть нове виділення 24 x 195 пікселів, створіть ще один новий шар, залийте виділення білим і позбудьтеся виділення.

Перейдіть до Filter > Blur > Gaussian Blur і цього разу введіть 9 для значення радіуса.

Виберіть обидва шари розмиття, потім перейдіть до Layer > Merge Layers та перейменуйте об’єднаний шар на Blur (Розмиття).

Крок 5
Перейдіть до Edit > Transform > Rotate і поверніть розмиту частину, як показано нижче, а потім натисніть Enter.

Скопіюйте шар Blur та перемістіть його так, щоб розмита частина була над кожною літерою. Потім виберіть усі шари розмиття та об’єднайте їх (Layer > Merge Layers).

Ctrl + клік по мініатюрі (піктограмі) копії шару з текстом, щоб створити виділення, а потім перейдіть до Select > Inverse, щоб інвертувати виділення.

Натисніть Delete, щоб позбутися зовнішніх частин розмиття, а потім натисніть Ctrl + D , щоб позбутися виділення.

Крок 6
Знову зробіть вихідний текстовий шар видимим.

Перейдіть до Edit > Transform > Skew і нахиліть цей текст трохи вправо. Натисніть Enter, коли закінчите.

Перейдіть до Edit > Transform > Scale і зменшіть масштаб тексту по вертикалі. Не забудьте натиснути Enter після цього.

Переконайтеся, що вихідний текстовий шар вибрано (активний), і клацніть піктограму Lock transparent pixels (Заблокувати прозорі пікселі) на панелі Шари. Встановіть колір переднього плану на #689106 і виберіть інструмент Paint Bucket Tool. Зніміть прапорець Contiguous на панелі параметрів, а потім заповніть білу частину кольором переднього плану.

Крок 7
Створіть новий шар поверх оригінального текстового шару. Виберіть інструмент Polygonal Lasso Tool і намалюйте виділення навколо порожніх областей між двома текстовими шарами.

Після створення виділення залийте його тим самим кольором переднього плану, а потім позбудьтеся виділення ( Ctrl + D ).

Зробіть те ж саме для решти літер, потім об’єднайте цей шар з оригінальним текстовим шаром.

Крок 8
Далі ми збираємося використовувати Dodge Tool і Burn Tool, щоб освітлити або затемнити певні області.
Виберіть інструмент Dodge Tool, встановіть Діапазон на Середні тони та Експозиція на 30% (на панелі параметрів). Якщо ви працюєте над краями, вам потрібно буде виділити ці краї (за допомогою інструмента Polygonal Lasso Tool), щоб вони виглядали чіткими, а потім освітлити нижню частину виділення.

Що стосується кривих, то виділення не потрібні.

Використовуйте Burn Tool з тими ж параметрами, що й Dodge Tool, щоб затемнити залишені області.

Використання інструментів Dodge та Burn допомагає надати глибини 3D-ефекту.
Готово!
Сподіваюся, вам сподобався урок і він був корисним.

Попередній перегляд зображення

Матеріали для уроку:
Крок 1
Створіть новий документ 800×500 пікселів або будь-який інший розмір залежно від тексту, який ви збираєтеся створити. Потім встановіть колір переднього плану на #b7e101 і колір фону на #74a203 та виберіть інструмент «Градієнт».
Виберіть заливку від переднього плану до фону та клацніть піктограму радіального градієнта на панелі параметрів, потім клацніть і перетягніть від центру документа до одного з кутів, щоб створити градієнтну заливку.

Створіть текст жирним шрифтом заголовними буквами (All Caps), використовуючи білий колір і шрифт Familian зі значенням розміру 175 pt , а потім встановіть значення Tracking на панелі Character panel (Window > Character) на 100 , щоб уникнути накладання.

Перейдіть до Layer > Rasterize > Type, щоб растеризувати текстовий шар, потім скопіюйте текстовий шар і зробіть вихідний шар невидимим, клацнувши значок ока поруч із ним.

Крок 2
Двічі клацніть копію текстового шару, щоб застосувати ефект накладання градієнта, і клацніть опцію випадаючого меню Градієнт, щоб створити використаний градієнт.

Використовується лише два кольори: #fffca6 ліворуч і #cce80d праворуч.

Ось так має виглядати текст.

Крок 3
Перейдіть до Edit > Transform > Skew і посуньте верхні кути, щоб отримати результат, подібний до наведеного нижче. Потім натисніть Enter, щоб вийти з режиму Skew Mode.

Виберіть інструмент Rectangular Marquee Tool (Прямокутна область) і намалюйте прямокутник 5 x 188 пікселів поверх першої літери. Ви можете перевірити розміри на панелі «Інформація» (Window > Info).

Створіть новий шар поверх усіх шарів і залийте виділення білим кольором. Перейдіть до Select > Deselect (або натисніть Ctrl + D ), щоб позбутися виділення.

Перейдіть до Filter > Blur > Gaussian Blur і введіть 2,5 для значення радіуса.

Крок 4
Створіть нове виділення 24 x 195 пікселів, створіть ще один новий шар, залийте виділення білим і позбудьтеся виділення.

Перейдіть до Filter > Blur > Gaussian Blur і цього разу введіть 9 для значення радіуса.

Виберіть обидва шари розмиття, потім перейдіть до Layer > Merge Layers та перейменуйте об’єднаний шар на Blur (Розмиття).

Крок 5
Перейдіть до Edit > Transform > Rotate і поверніть розмиту частину, як показано нижче, а потім натисніть Enter.

Скопіюйте шар Blur та перемістіть його так, щоб розмита частина була над кожною літерою. Потім виберіть усі шари розмиття та об’єднайте їх (Layer > Merge Layers).

Ctrl + клік по мініатюрі (піктограмі) копії шару з текстом, щоб створити виділення, а потім перейдіть до Select > Inverse, щоб інвертувати виділення.

Натисніть Delete, щоб позбутися зовнішніх частин розмиття, а потім натисніть Ctrl + D , щоб позбутися виділення.

Крок 6
Знову зробіть вихідний текстовий шар видимим.

Перейдіть до Edit > Transform > Skew і нахиліть цей текст трохи вправо. Натисніть Enter, коли закінчите.

Перейдіть до Edit > Transform > Scale і зменшіть масштаб тексту по вертикалі. Не забудьте натиснути Enter після цього.

Переконайтеся, що вихідний текстовий шар вибрано (активний), і клацніть піктограму Lock transparent pixels (Заблокувати прозорі пікселі) на панелі Шари. Встановіть колір переднього плану на #689106 і виберіть інструмент Paint Bucket Tool. Зніміть прапорець Contiguous на панелі параметрів, а потім заповніть білу частину кольором переднього плану.

Крок 7
Створіть новий шар поверх оригінального текстового шару. Виберіть інструмент Polygonal Lasso Tool і намалюйте виділення навколо порожніх областей між двома текстовими шарами.

Після створення виділення залийте його тим самим кольором переднього плану, а потім позбудьтеся виділення ( Ctrl + D ).

Зробіть те ж саме для решти літер, потім об’єднайте цей шар з оригінальним текстовим шаром.

Крок 8
Далі ми збираємося використовувати Dodge Tool і Burn Tool, щоб освітлити або затемнити певні області.
Виберіть інструмент Dodge Tool, встановіть Діапазон на Середні тони та Експозиція на 30% (на панелі параметрів). Якщо ви працюєте над краями, вам потрібно буде виділити ці краї (за допомогою інструмента Polygonal Lasso Tool), щоб вони виглядали чіткими, а потім освітлити нижню частину виділення.

Що стосується кривих, то виділення не потрібні.

Використовуйте Burn Tool з тими ж параметрами, що й Dodge Tool, щоб затемнити залишені області.

Використання інструментів Dodge та Burn допомагає надати глибини 3D-ефекту.
Готово!
Сподіваюся, вам сподобався урок і він був корисним.

Автор: Photoshop Star Staff Переклад: svit4u
Ctrl
Enter
Помітили помЫлку
Виділіть текст та натисніть Ctrl+EnterКоментарі (0)
Топ із цієї категоріі
 Перефарбовуємо літо в осінь в Photoshop
Перефарбовуємо літо в осінь в Photoshop Друзі, цього разу я збираюся показати вам простий трюк, як зробити зелене листя червоним, як восени, в Photoshop.