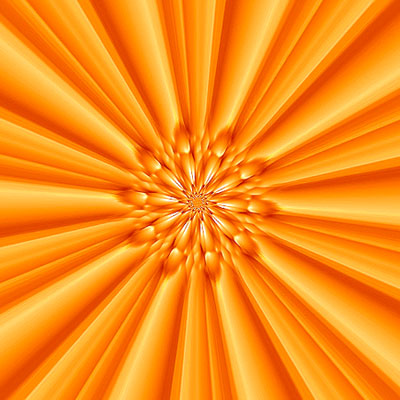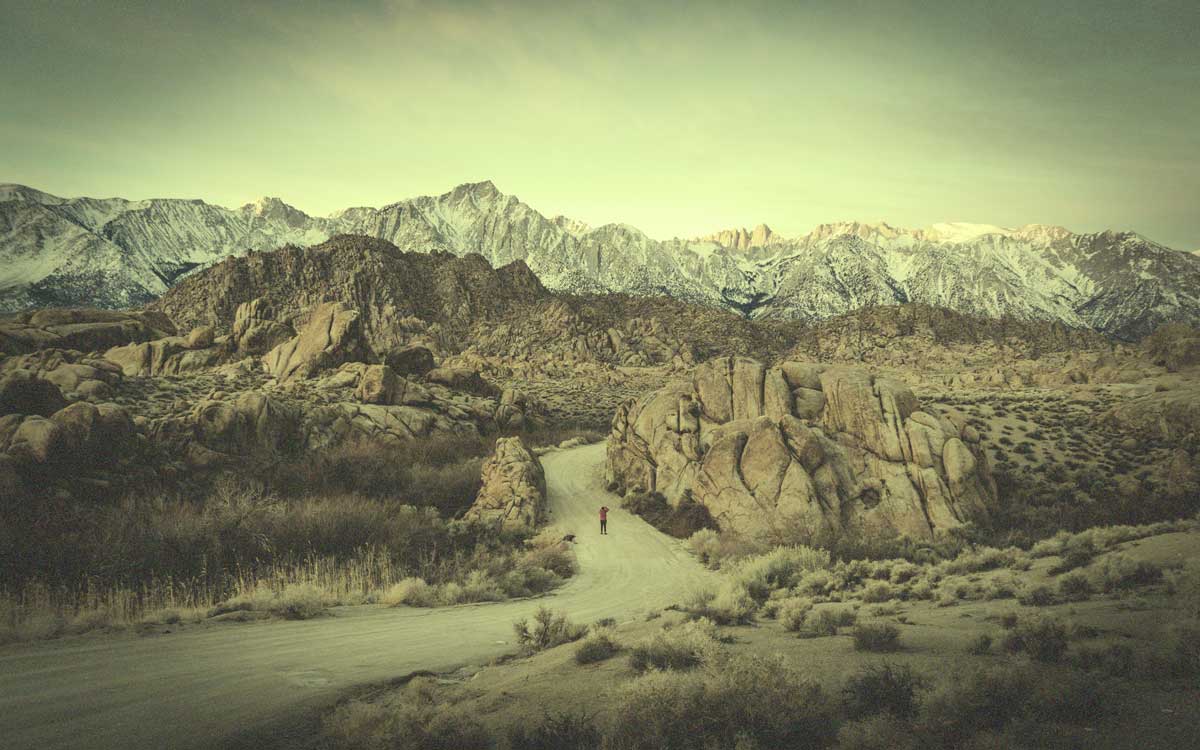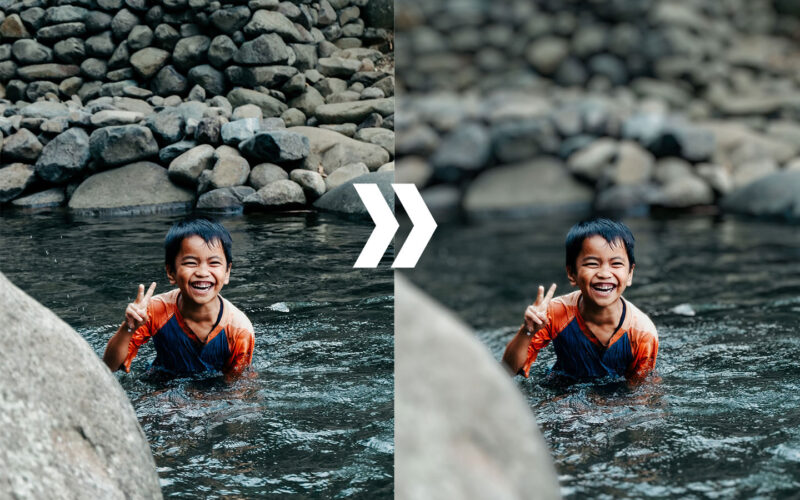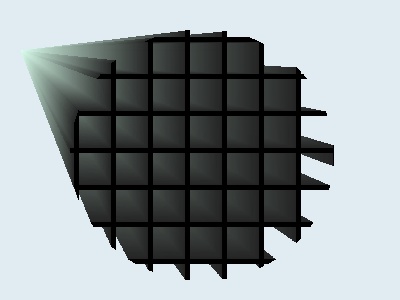Створюємо шторм в PAINT.net

Ефекти
Цей урок було відтворено на основі уроку Storm / Vortex від @Mayor_McSteeze.
Частина 1
Давайте створимо зображення, схоже на наведене нижче:

Крок 1. Створіть нове полотно з потрібними розмірами (я вибрав 600x600).
Встановіть Primary Сolor на White і Secondary на Black.
Крок 2. Намалюйте радіальний градієнт, як показано нижче (розмір може бути більшим або меншим):

Крок 3. Застосуйте коригування кривих за допомогою яскравості, як показано нижче:

Крок 4. Застосуйте ефект різкості (Effects → Photo → Sharpen) з максимальною величиною.

Крок 5. Запустіть ефект Clouds (Effects → Render → Clouds) з малим масштабом і шорсткістю приблизно 0,55 - 0,7. Встановіть Blend Mode на Color Burn.

Ми отримаємо ось таке зображення:

Крок 6. Дублюйте поточний шар.
Застосуйте ефект розмиття Наближення (Zoom Blur) (Effects → Blurs → Zoom Blur) до верхнього шару в центрі вихру зі ступенем масштабування приблизно 80-100.

Встановіть режим змішування на Negation (Заперечення) для верхнього шару та об’єднайте цей шар.

Крок 7. Дублюйте поточний шар.
На верхньому шарі запустіть ефект Twist ( Скручуваня) (Effects → Distort → Twist) із налаштуваннями, наведеними нижче:

Встановіть режим змішування на Lighten для верхнього шару.
Крок 8. Застосуйте ефект Twist до нижнього шару, змінивши напрямок і, якщо необхідно, величину.

Об’єднайте обидва шари.

Тепер давайте додамо кольору до зображення.
Крок 9. Застосуйте Криві із налаштуваннями, як показано нижче:

І ми отримали те, що хотіли!

Пограйте з кривими R, G і B, щоб отримати колір, який вам подобається.
Частина 2. Інші способи розфарбування зображення.
Окрім використання кривих, ви можете застосувати інші способи фарбування, наприклад:
Color Balance від BoltBait,

або Color Tint від Ed Harvey,

або Gradient Mapping від pyrochild

Подібне забарвлення можна отримати, застосувавши ефект Trippy rainbow.

Іншим способом розфарбувати зображення є застосування ефекту Color Dimmer від Xhin.


Можливо, вам буде цікаво застосувати інший ефект від Xhin - Ефект Radial Prism.


Ще одним прикладом застосування градієнтів є використання Multi Color Gradient від romein.

Додайте новий шар до чорно-білого зображення та застосуйте багатокольоровий градієнт до верхнього шару.

Встановіть режим змішування на Color Burn для верхнього шару.

Звичайно, це не всі способи фарбування. Можливо, ви знайдете свій оригінальний спосіб фарбування і поділіться ним з нами.
Частина 3. Застосування ефектів.
Тепер, коли ми створили зображення і розфарбували його, давайте спробуємо зробити його більш різноманітним.
Наприклад, застосувати до зображення вбудований ефект Постеризувати (Коригування → Постеризувати),

або ефект Ink Sketch (Ефекти → Художні → Ink Sketch),

та багато інших ефектів. Величезні можливості, які ви можете отримати від ефекту G'MIC - все залежить від вашого світосприйняття і вашої фантазії.
І наостанок маленька хитрість. Ви можете змінити розмір темної плями в центрі зображення або розмір яскравого білого кільця навколо цієї плями.
На кроці 3 частини 1 застосуйте коригування кривих, як показано нижче.

Пункт 1 дозволяє змінити розмір темної плями (ліворуч – збільшити, праворуч – зменшити). Пункт 2 дозволяє змінити розмір світлого кільця навколо темної плями.
Сподіваюся, вам сподобався цей урок.
Частина 1
Давайте створимо зображення, схоже на наведене нижче:

Крок 1. Створіть нове полотно з потрібними розмірами (я вибрав 600x600).
Встановіть Primary Сolor на White і Secondary на Black.
Крок 2. Намалюйте радіальний градієнт, як показано нижче (розмір може бути більшим або меншим):

Крок 3. Застосуйте коригування кривих за допомогою яскравості, як показано нижче:

Крок 4. Застосуйте ефект різкості (Effects → Photo → Sharpen) з максимальною величиною.

Крок 5. Запустіть ефект Clouds (Effects → Render → Clouds) з малим масштабом і шорсткістю приблизно 0,55 - 0,7. Встановіть Blend Mode на Color Burn.

Ми отримаємо ось таке зображення:

Крок 6. Дублюйте поточний шар.
Застосуйте ефект розмиття Наближення (Zoom Blur) (Effects → Blurs → Zoom Blur) до верхнього шару в центрі вихру зі ступенем масштабування приблизно 80-100.

Встановіть режим змішування на Negation (Заперечення) для верхнього шару та об’єднайте цей шар.

Крок 7. Дублюйте поточний шар.
На верхньому шарі запустіть ефект Twist ( Скручуваня) (Effects → Distort → Twist) із налаштуваннями, наведеними нижче:

Встановіть режим змішування на Lighten для верхнього шару.
Крок 8. Застосуйте ефект Twist до нижнього шару, змінивши напрямок і, якщо необхідно, величину.

Об’єднайте обидва шари.

Тепер давайте додамо кольору до зображення.
Крок 9. Застосуйте Криві із налаштуваннями, як показано нижче:

І ми отримали те, що хотіли!

Пограйте з кривими R, G і B, щоб отримати колір, який вам подобається.
Цитата
Усі параметри, наведені в цьому уроці, дуже приблизні та залежать від ваших уподобань.
Частина 2. Інші способи розфарбування зображення.
Окрім використання кривих, ви можете застосувати інші способи фарбування, наприклад:
Color Balance від BoltBait,

або Color Tint від Ed Harvey,

або Gradient Mapping від pyrochild

Подібне забарвлення можна отримати, застосувавши ефект Trippy rainbow.

Іншим способом розфарбувати зображення є застосування ефекту Color Dimmer від Xhin.


Можливо, вам буде цікаво застосувати інший ефект від Xhin - Ефект Radial Prism.
Цитата
Цей ефект є додатковим для вже кольорового зображення.


Ще одним прикладом застосування градієнтів є використання Multi Color Gradient від romein.

Додайте новий шар до чорно-білого зображення та застосуйте багатокольоровий градієнт до верхнього шару.

Встановіть режим змішування на Color Burn для верхнього шару.

Звичайно, це не всі способи фарбування. Можливо, ви знайдете свій оригінальний спосіб фарбування і поділіться ним з нами.
Частина 3. Застосування ефектів.
Тепер, коли ми створили зображення і розфарбували його, давайте спробуємо зробити його більш різноманітним.
Наприклад, застосувати до зображення вбудований ефект Постеризувати (Коригування → Постеризувати),

або ефект Ink Sketch (Ефекти → Художні → Ink Sketch),

та багато інших ефектів. Величезні можливості, які ви можете отримати від ефекту G'MIC - все залежить від вашого світосприйняття і вашої фантазії.
І наостанок маленька хитрість. Ви можете змінити розмір темної плями в центрі зображення або розмір яскравого білого кільця навколо цієї плями.
На кроці 3 частини 1 застосуйте коригування кривих, як показано нижче.

Пункт 1 дозволяє змінити розмір темної плями (ліворуч – збільшити, праворуч – зменшити). Пункт 2 дозволяє змінити розмір світлого кільця навколо темної плями.
Сподіваюся, вам сподобався цей урок.
Автор: ReMake Переклад: svit4u
Ctrl
Enter
Помітили помЫлку
Виділіть текст та натисніть Ctrl+EnterКоментарі (0)
Топ із цієї категоріі
 Перефарбовуємо літо в осінь в Photoshop
Перефарбовуємо літо в осінь в Photoshop Друзі, цього разу я збираюся показати вам простий трюк, як зробити зелене листя червоним, як восени, в Photoshop.