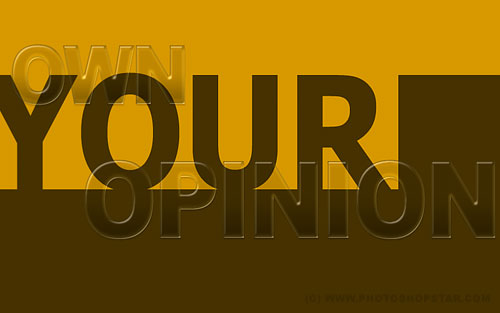Instagram фільтр Aden у Photoshop

Instagram ефекти
Сьогодні ми дізнаємося, як створити фільтр Instagram Aden у Photoshop.
Створити ефекти Instagram дуже легко в Photoshop. Всього кілька коригувальних шарів виконають свою роботу.
Перш ніж перейти до уроку, дозвольте мені показати вам фотографії до і після.
До:
Після:
Я проаналізував, що фільтр Instagram Aden додає зеленуватий відтінок до темних ділянок і блакитно-червоний відтінок у світлих областях. Загалом, він також зменшує контраст і зменшує яскравість на кілька пунктів. Зробимо те ж саме.
Крок 1 - Додайте зелений відтінок
Перейдіть до Layer > New Adjustment Layer > Photo Filter.
Змініть фільтр на «Зелений» і збільште щільність до 57%. Переконайтеся, що «Зберегти яскравість» увімкнено.
Це додасть зображенню зеленого відтінку.
Крок 2 - Додайте бляклий синій відтінок
Знову, ми збираємося додати відтінок за допомогою фотофільтра.
Перейдіть до Layer > New Adjustment Layers > Photo.
Цього разу виберіть Cooling Filter (82) і збільште щільність до 8%. Переконайтеся, що «Зберегти яскравість» увімкнено.
Це додасть зображенню вицвілого синього відтінку.
Крок 3 – Змініть колір відблисків і тіней
Час додати зелений відтінок до темних ділянок і червоний відтінок до світлих.
Перейдіть до Layer > New Adjustment Layer > Gradient Map. Відкриється панель. Клацніть будь-де всередині поля, де присутній градієнт. Ви можете звернутися до скріншоту нижче. Є ймовірність, що ви бачите інше, ніж чорно-біле. Це не має значення. Натисніть на поле.
Натисніть на градієнт від червоного до зеленого. Тепер червоний колір присутній зліва, що означає, що темні ділянки фотографії будуть забарвлені червоним кольором. Аналогічно, яскраві ділянки будуть забарвлені зеленим кольором. Натисніть OK.
Натисніть на «Reverse». Це змінить градієнт. Тепер темні ділянки будуть пофарбовані в зелений колір, а світлі – в червоний.
Змініть режим накладання на Color Dodge. Зменшіть непрозорість до 49%. Натисніть F7, щоб відкрити панель шарів, якщо вона не відкрита.
Ось так буде виглядати ваша фотографія.
Крок 4 – Час зменшити яскравість на фотографії
Фото досить яскраве. Ви можете помітити, що небо трохи переекспоновано, ніж стандарт Instagram Aden Filter. Ми збираємося пом’якшити його.
Перейдіть до Layer > New Adjustment Layer > Levels. Перетягніть повзунок, виділений на знімку екрана нижче, ліворуч. Я збираюся зупинитися на точці 244.
Зміна буде дуже тонкою. Ось зображення.
Крок 5 – Зменшіть контраст
Майже всі фільтри Instagram зменшують контраст. Фільтр Instagram Aden також робить.
Перейдіть до Layer > New Adjustment Layer > Brightness and Contrast. Зменште контрастність до -39 і збільште яскравість до 9.
Ваше фото має виглядати так.
Крок 6 - Додайте синій колір
Ось останній крок. Час надати синього відтінку фотографії.
Перейдіть до Layers > New Adjustment Layer > Hue and Saturation. Натисніть на Colorize. Змініть відтінок до 241 і збільште насиченість до 30.
Зменште непрозорість на панелі шарів до 14%. Натисніть F7, щоб відкрити панель шарів, якщо вона не відкрита.
Ваше фото буде виглядати так.
Готово!
Сподобалося? Поділіться з друзями!
Створити ефекти Instagram дуже легко в Photoshop. Всього кілька коригувальних шарів виконають свою роботу.
Перш ніж перейти до уроку, дозвольте мені показати вам фотографії до і після.
До:

Після:

Я проаналізував, що фільтр Instagram Aden додає зеленуватий відтінок до темних ділянок і блакитно-червоний відтінок у світлих областях. Загалом, він також зменшує контраст і зменшує яскравість на кілька пунктів. Зробимо те ж саме.
Крок 1 - Додайте зелений відтінок
Перейдіть до Layer > New Adjustment Layer > Photo Filter.
Змініть фільтр на «Зелений» і збільште щільність до 57%. Переконайтеся, що «Зберегти яскравість» увімкнено.

Це додасть зображенню зеленого відтінку.

Крок 2 - Додайте бляклий синій відтінок
Знову, ми збираємося додати відтінок за допомогою фотофільтра.
Перейдіть до Layer > New Adjustment Layers > Photo.
Цього разу виберіть Cooling Filter (82) і збільште щільність до 8%. Переконайтеся, що «Зберегти яскравість» увімкнено.

Це додасть зображенню вицвілого синього відтінку.

Крок 3 – Змініть колір відблисків і тіней
Час додати зелений відтінок до темних ділянок і червоний відтінок до світлих.
Перейдіть до Layer > New Adjustment Layer > Gradient Map. Відкриється панель. Клацніть будь-де всередині поля, де присутній градієнт. Ви можете звернутися до скріншоту нижче. Є ймовірність, що ви бачите інше, ніж чорно-біле. Це не має значення. Натисніть на поле.

Натисніть на градієнт від червоного до зеленого. Тепер червоний колір присутній зліва, що означає, що темні ділянки фотографії будуть забарвлені червоним кольором. Аналогічно, яскраві ділянки будуть забарвлені зеленим кольором. Натисніть OK.

Натисніть на «Reverse». Це змінить градієнт. Тепер темні ділянки будуть пофарбовані в зелений колір, а світлі – в червоний.

Змініть режим накладання на Color Dodge. Зменшіть непрозорість до 49%. Натисніть F7, щоб відкрити панель шарів, якщо вона не відкрита.

Ось так буде виглядати ваша фотографія.

Крок 4 – Час зменшити яскравість на фотографії
Фото досить яскраве. Ви можете помітити, що небо трохи переекспоновано, ніж стандарт Instagram Aden Filter. Ми збираємося пом’якшити його.
Перейдіть до Layer > New Adjustment Layer > Levels. Перетягніть повзунок, виділений на знімку екрана нижче, ліворуч. Я збираюся зупинитися на точці 244.

Зміна буде дуже тонкою. Ось зображення.

Крок 5 – Зменшіть контраст
Майже всі фільтри Instagram зменшують контраст. Фільтр Instagram Aden також робить.
Перейдіть до Layer > New Adjustment Layer > Brightness and Contrast. Зменште контрастність до -39 і збільште яскравість до 9.

Ваше фото має виглядати так.

Крок 6 - Додайте синій колір
Ось останній крок. Час надати синього відтінку фотографії.
Перейдіть до Layers > New Adjustment Layer > Hue and Saturation. Натисніть на Colorize. Змініть відтінок до 241 і збільште насиченість до 30.

Зменште непрозорість на панелі шарів до 14%. Натисніть F7, щоб відкрити панель шарів, якщо вона не відкрита.

Ваше фото буде виглядати так.

Готово!

Сподобалося? Поділіться з друзями!
Автор: Vaibhav Sharan Переклад: svit4u
Ctrl
Enter
Помітили помЫлку
Виділіть текст та натисніть Ctrl+EnterКоментарі (0)
Топ із цієї категоріі
 Перефарбовуємо літо в осінь в Photoshop
Перефарбовуємо літо в осінь в Photoshop Друзі, цього разу я збираюся показати вам простий трюк, як зробити зелене листя червоним, як восени, в Photoshop.