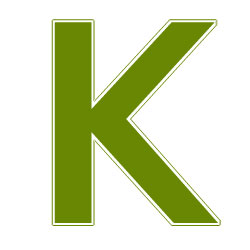Створення Ефекту Дисперсійної Дезінтеграції В Photoshop

Ефекти
Дізнайтеся, як створити ефект дисперсії у Photoshop за допомогою цього безкоштовного екшена. Ви можете створювати нескінченні фотоефекти дисперсійної дезінтеграції за допомогою дисперсійних пензлів, що входять до цього набору.

Крок 1
Відкрийте зображення в Photoshop
Спочатку давайте створимо новий файл PSD, 72 dpi, колірний режим RGB і максимальний розмір близько 1500 пікселів. Відкрийте зображення в Photoshop. У цьому уроці я використаю зображення дівчини в червоній сукні, але ви можете використовувати будь-яке зображення, яке вам подобається. Назвіть цей шар Original Image. Якщо у вас є фоновий шар, видаліть його; шар зображення має бути єдиним шаром у вашому файлі PSD.

Крок 2
Щоб створити ефект дисперсії у Photoshop, ми використаємо легку дію дисперсії. Тож завантажте цю дію Photoshop Dispersion Effect безкоштовно. Клацніть правою кнопкою миші на «dispersion-action-by-psddude.zip» і виберіть «Видобути файли». Всередині ви знайдете 2 файли, які потрібно завантажити у Photoshop.
Крок 3
Як Використовувати Dispersion Photoshop Action
Перш ніж розпочати дію, ще раз переконайтеся, що файл PSD має роздільну здатність 72 dpi, колірний режим RGB і що у вас є один шар, як показано на попередньому перегляді.

Крок 4
Встановіть для інструмента Brush Tool (Пензель) режим змішування Normal, а параметри Opacity і Flow — 100% .

Крок 5
Виберіть одну з двох дій дисперсії та натисніть Play.

Крок 6
Дія зупиняється, щоб ви зафарбували область, яку хочете дезінтегрувати. Використовуйте інструмент Пензель, щоб зафарбувати деякі області, як показано на попередньому перегляді.


Крок 7
Коли ви закінчите з малюванням, натисніть кнопку Play ще раз. Перш ніж продовжити екшен, переконайтеся, що ви перебуваєте на шарі з зафарбованою областю.

Крок 8
Коли дія завершується, у вас з’являється нова група під назвою «disintegration by psddude», яка містить кілька шарів.

Крок 9
Виберіть інструмент Move Tool. Утримуйте клавішу CTRL і клацніть на екрані, щоб вибрати шар, який ви хочете перемістити. Переконайтеся, що на панелі інструментів Move Tool вибрано Layer. Таким чином ви можете вибрати шари, які ви хочете перемістити, повернути, змінити розмір тощо. Ви також можете скопіювати деякі шари та перемістити, повернути, змінити розмір тощо.

Крок 10
Ще одна річ, яку ви можете зробити, це дублювати групу. Клацніть групу правою кнопкою миші та виберіть Duplicate Group.

Крок 11
Утримуйте клавішу CTRL і натисніть клавішу E, щоб об’єднати групу. Ви можете переміщати, обертати, змінювати розмір об’єднаної групи, щоб отримати бажаний результат.

Крок 12

Крок 13
Дисперсійні Пензлі Photoshop
Усередині ZIP-файлу ви також знайдете файл ABR, який містить дисперсійні пензлі Photoshop, використані в цьому уроці. Щоб покращити результат, ви можете використовувати бонусні пензлі для дезінтеграції. Використовуйте інструмент Brush Tool або інструмент Clone Stamp Tool із зразком усіх шарів.
Крок 14
Додайте Сонячне Світло В Photoshop
Створіть новий шар і назвіть його Sun Light. Відкрийте цю текстуру відблиску сонця на цьому шарі та встановіть режим змішування на Screen.

Крок 15
Ви також можете спробувати деякі першокласні дії Photoshop для створення променів світла, сонячного світла та інших ефектів денного світла для ваших фотографій.
Крок 16
Спецефекти Photoshop
На цьому кроці ми покращимо вигляд фотографії, використовуючи деякі методи покращення фотографій у Photoshop , як-от коригування кольору, різкість зображення, корекція кольору фотографії тощо.
Крок 17
Перейдіть до Layer > New Adjustment Layer > Selective Color і встановіть ці налаштування, щоб змінити колірні тони.


Крок 18
Утримуйте клавіші SHIFT CTRL ALT і натисніть клавішу E, щоб створити новий шар, який містить об’єднані видимі шари. Назвіть цей шар Sharpen Effect. Перейдіть до Filter > Other > Custom і внесіть ці налаштування. Встановіть непрозорість цього шару на 60%.

Готово!


Крок 1
Відкрийте зображення в Photoshop
Спочатку давайте створимо новий файл PSD, 72 dpi, колірний режим RGB і максимальний розмір близько 1500 пікселів. Відкрийте зображення в Photoshop. У цьому уроці я використаю зображення дівчини в червоній сукні, але ви можете використовувати будь-яке зображення, яке вам подобається. Назвіть цей шар Original Image. Якщо у вас є фоновий шар, видаліть його; шар зображення має бути єдиним шаром у вашому файлі PSD.

Крок 2
Щоб створити ефект дисперсії у Photoshop, ми використаємо легку дію дисперсії. Тож завантажте цю дію Photoshop Dispersion Effect безкоштовно. Клацніть правою кнопкою миші на «dispersion-action-by-psddude.zip» і виберіть «Видобути файли». Всередині ви знайдете 2 файли, які потрібно завантажити у Photoshop.
- Файл дій Photoshop "DISPERSION-by-PSDDUDE.atn". Щоб завантажити дію у Photoshop, перейдіть у Window > Actions та виберіть Load Actions.
- Файл шаблонів Photoshop "scatter.pat". Щоб завантажити візерунки у Photoshop, перейдіть до Edit > Preset Manager, виберіть Preset Type > Patterns та натисніть Load.
- Файл пензлів Photoshop "dispersion-brushes-psddude.abr". Щоб завантажити пензлі у Photoshop, перейдіть у меню Edit > Preset Manager, виберіть Preset Type > Brushes та натисніть Load.
Крок 3
Як Використовувати Dispersion Photoshop Action
Перш ніж розпочати дію, ще раз переконайтеся, що файл PSD має роздільну здатність 72 dpi, колірний режим RGB і що у вас є один шар, як показано на попередньому перегляді.

Крок 4
Встановіть для інструмента Brush Tool (Пензель) режим змішування Normal, а параметри Opacity і Flow — 100% .

Крок 5
Виберіть одну з двох дій дисперсії та натисніть Play.

Крок 6
Дія зупиняється, щоб ви зафарбували область, яку хочете дезінтегрувати. Використовуйте інструмент Пензель, щоб зафарбувати деякі області, як показано на попередньому перегляді.


Крок 7
Коли ви закінчите з малюванням, натисніть кнопку Play ще раз. Перш ніж продовжити екшен, переконайтеся, що ви перебуваєте на шарі з зафарбованою областю.

Крок 8
Коли дія завершується, у вас з’являється нова група під назвою «disintegration by psddude», яка містить кілька шарів.

Крок 9
Виберіть інструмент Move Tool. Утримуйте клавішу CTRL і клацніть на екрані, щоб вибрати шар, який ви хочете перемістити. Переконайтеся, що на панелі інструментів Move Tool вибрано Layer. Таким чином ви можете вибрати шари, які ви хочете перемістити, повернути, змінити розмір тощо. Ви також можете скопіювати деякі шари та перемістити, повернути, змінити розмір тощо.

Крок 10
Ще одна річ, яку ви можете зробити, це дублювати групу. Клацніть групу правою кнопкою миші та виберіть Duplicate Group.

Крок 11
Утримуйте клавішу CTRL і натисніть клавішу E, щоб об’єднати групу. Ви можете переміщати, обертати, змінювати розмір об’єднаної групи, щоб отримати бажаний результат.

Крок 12

Крок 13
Дисперсійні Пензлі Photoshop
Усередині ZIP-файлу ви також знайдете файл ABR, який містить дисперсійні пензлі Photoshop, використані в цьому уроці. Щоб покращити результат, ви можете використовувати бонусні пензлі для дезінтеграції. Використовуйте інструмент Brush Tool або інструмент Clone Stamp Tool із зразком усіх шарів.
Крок 14
Додайте Сонячне Світло В Photoshop
Створіть новий шар і назвіть його Sun Light. Відкрийте цю текстуру відблиску сонця на цьому шарі та встановіть режим змішування на Screen.

Крок 15
Ви також можете спробувати деякі першокласні дії Photoshop для створення променів світла, сонячного світла та інших ефектів денного світла для ваших фотографій.
Крок 16
Спецефекти Photoshop
На цьому кроці ми покращимо вигляд фотографії, використовуючи деякі методи покращення фотографій у Photoshop , як-от коригування кольору, різкість зображення, корекція кольору фотографії тощо.
Крок 17
Перейдіть до Layer > New Adjustment Layer > Selective Color і встановіть ці налаштування, щоб змінити колірні тони.


Крок 18
Утримуйте клавіші SHIFT CTRL ALT і натисніть клавішу E, щоб створити новий шар, який містить об’єднані видимі шари. Назвіть цей шар Sharpen Effect. Перейдіть до Filter > Other > Custom і внесіть ці налаштування. Встановіть непрозорість цього шару на 60%.

Готово!

Автор: PSDDUDE Переклад: svit4u
Ctrl
Enter
Помітили помЫлку
Виділіть текст та натисніть Ctrl+EnterКоментарі (0)
Топ із цієї категоріі
 Перефарбовуємо літо в осінь в Photoshop
Перефарбовуємо літо в осінь в Photoshop Друзі, цього разу я збираюся показати вам простий трюк, як зробити зелене листя червоним, як восени, в Photoshop.