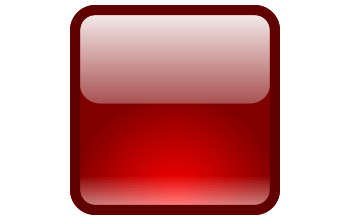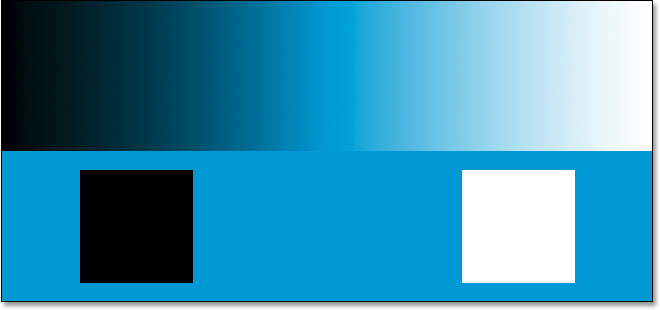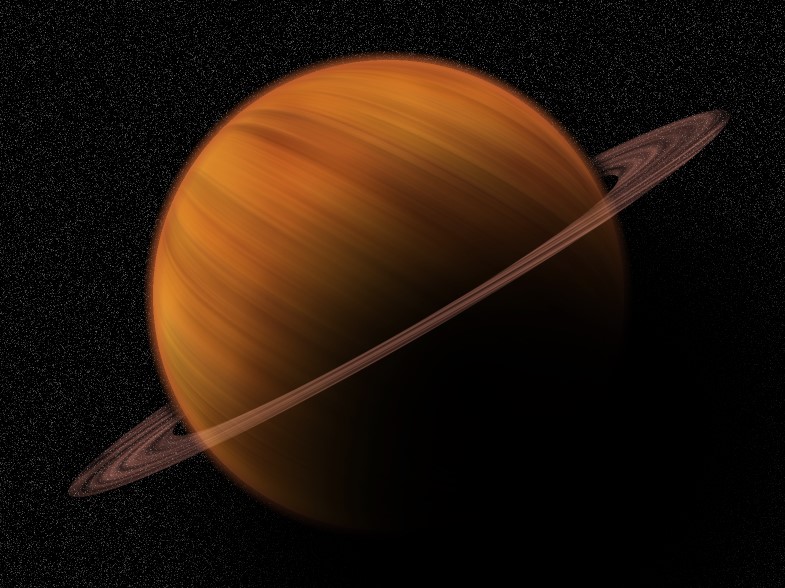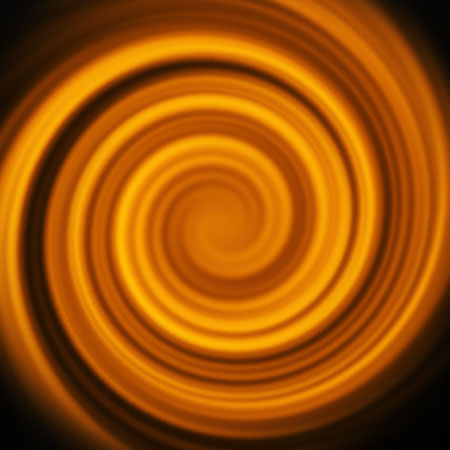Льодовиковий період в фотошоп

Ефекти
У цьому уроці ми спробуємо створити ефект льодовикового періоду.
Крок 1. Виберіть фотографію, для якої будете застосовувати ефект. Автор уроку радить використовувати літні пейзажі, на яких присутні водні об'єкти (річка, озеро)
Крок 2. Відкриваємо фото в Фотошоп. Дублюємо шар, оригінал робимо невидимим (сам по собі цей шар автор не використовував, копія – про всяк випадок).
Крок 3. Для копії шару виконуємо наступне: Image - Rotate Canvas - 90 CW (Зображення - Повернути полотно - на 90 градусів за годинниковою стрілкою)
Крок 4. Нехай Вас не лякає таке дивне положення полотна, це необхідно для застосування фільтра «Wind». Filter - Stylize - Wind (Фільтр - Стилізація - Вітер), в установках вибираємо «From the Right» (Справа).
Крок 5. Тепер повернемо зображення в нормальне положення. Для цього Image - Rotate Canvas - 90 CCW (Зображення - Повернути полотно - на 90 градусів проти годинникової стрілки)
Крок 6. Надамо фотографії холодний відтінок Image - Adjustments - Hue / saturation (Зображення - Коригування - Тон / Насиченість). Нижче наведені настройки, однак майте на увазі, що до кожної фотографії підхід індивідуальний. Не забудьте поставити галочку навпроти "Colorize" (Тонування).
Hue: 212, Saturation: 25 and Lightness: -10 (Тон: 212, Насиченість: 25, Яскравість: -10)
Крок 7. Наступним дією застосуємо фільтр Filter - Artistic - Plastic Wrap.
Поекспериментувавши, автор зупинився на налаштуваннях: Highlight Strenght (6), Detail (15), Smoothness (14) (Підсвічування - 6, Деталізація - 15, Пом'якшення - 14)
Крок 8. Ефект вже вражає, але все можна застосувати настройку для рівнів Image - Adjustments - Levels (Зображення - Коригування - Рівні).
Результат роботи автора:
Крок 1. Виберіть фотографію, для якої будете застосовувати ефект. Автор уроку радить використовувати літні пейзажі, на яких присутні водні об'єкти (річка, озеро)
Крок 2. Відкриваємо фото в Фотошоп. Дублюємо шар, оригінал робимо невидимим (сам по собі цей шар автор не використовував, копія – про всяк випадок).
Крок 3. Для копії шару виконуємо наступне: Image - Rotate Canvas - 90 CW (Зображення - Повернути полотно - на 90 градусів за годинниковою стрілкою)
Крок 4. Нехай Вас не лякає таке дивне положення полотна, це необхідно для застосування фільтра «Wind». Filter - Stylize - Wind (Фільтр - Стилізація - Вітер), в установках вибираємо «From the Right» (Справа).
Крок 5. Тепер повернемо зображення в нормальне положення. Для цього Image - Rotate Canvas - 90 CCW (Зображення - Повернути полотно - на 90 градусів проти годинникової стрілки)
Крок 6. Надамо фотографії холодний відтінок Image - Adjustments - Hue / saturation (Зображення - Коригування - Тон / Насиченість). Нижче наведені настройки, однак майте на увазі, що до кожної фотографії підхід індивідуальний. Не забудьте поставити галочку навпроти "Colorize" (Тонування).
Hue: 212, Saturation: 25 and Lightness: -10 (Тон: 212, Насиченість: 25, Яскравість: -10)
Крок 7. Наступним дією застосуємо фільтр Filter - Artistic - Plastic Wrap.
Поекспериментувавши, автор зупинився на налаштуваннях: Highlight Strenght (6), Detail (15), Smoothness (14) (Підсвічування - 6, Деталізація - 15, Пом'якшення - 14)
Крок 8. Ефект вже вражає, але все можна застосувати настройку для рівнів Image - Adjustments - Levels (Зображення - Коригування - Рівні).
Результат роботи автора:
Автор: Endlessly Переклад: svit4u
Ctrl
Enter
Помітили помЫлку
Виділіть текст та натисніть Ctrl+EnterКоментарі (0)
Топ із цієї категоріі
 Перефарбовуємо літо в осінь в Photoshop
Перефарбовуємо літо в осінь в Photoshop Друзі, цього разу я збираюся показати вам простий трюк, як зробити зелене листя червоним, як восени, в Photoshop.