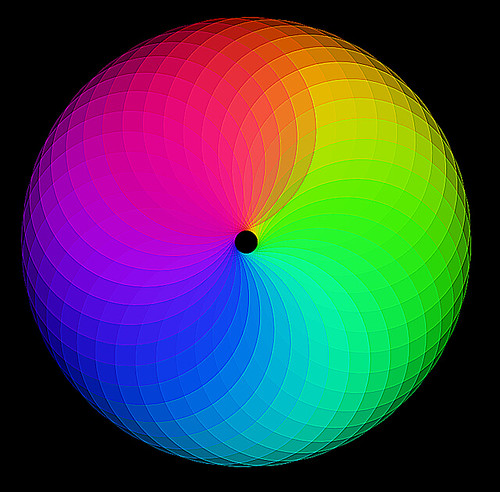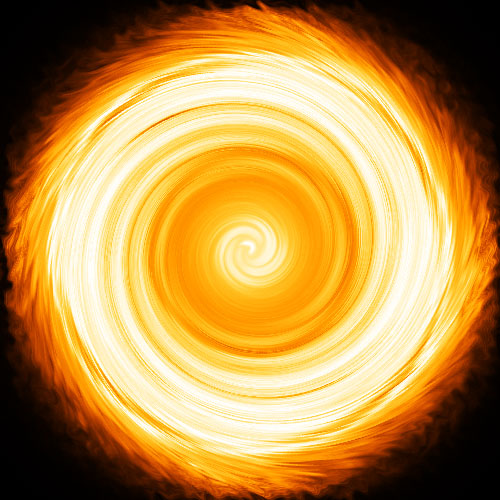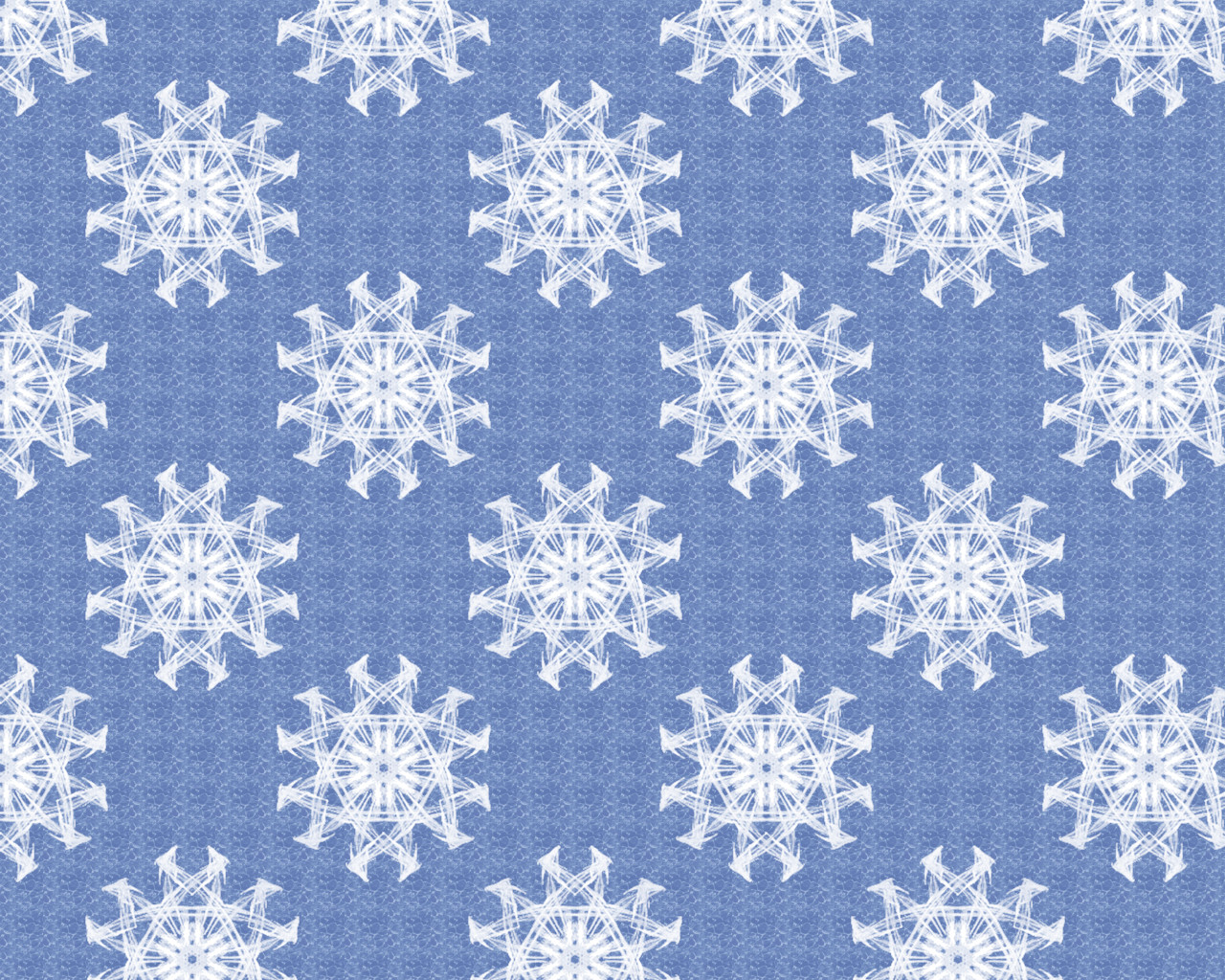Логотип Mac OS X

Ефекти
У цьому уроці я розповім, як зробити шпалери з логотипом Mac OS X.

Відкриємо новий файл (File>New) розміром 1024x768 px та роздільною здатність 72 dpi. Вибираємо інструмент Paint Bucket Tool (G), щоб зафарбувати шар чорним.

Потім ми спробуємо зобразити яблучний силует інструментом Pen Tool (P). Контур повинен бути чорного кольору. Потім виберіть Ellipse Tool, (U) затисніть кнопку Alt намалюйте еліпс щоб відрізати частину плоду, як продемонстровано нижче: форма (shape) плода може бути скоригована за допомогою інструменту Convert Point Tool.

Вибираємо Horizontal type Tool (T) з наступними параметрами і вписуємо текст за розміром яблучного силуету:



Утримуючи Alt клікніть правою кнопкою миші між шаром з контуром яблука і текстом. В результаті шар з текстом буде відображений в межах контуру яблука:


Виділіть раніше створений шар, що містить яблучний силует і клацніть на іконці (Add a Mask), яка знаходиться в самій нижній частині панелі шарів. Виберіться після цього Brush Tool [B] щоб стерти праву яблучну сторону, як продемонстровано на наступному зображенні:

Створіть новий шар і вибиріть Pen Tool (P), щоб зробити чорний силует листа вище яблука. Корекцію форми (shape) можна зробити інструментом Convert Point Tool.

Зробіть копію більш раннього зробленого текстового шару і перемістіть його вище шару з листом (на панелі шарів). Потім виконайте те ж дію, яку ми робили раніше з яблучним силуетом. Це означає, що знову затискаємо кнопку Alt і робимо клацання між шарами.

Потім об'єднуємо всі шари крім фону в групу (утримуючи Ctrl натискаємо по потрібним шарам і перетягуємо їх на іконку Create a new group) і задаємо прозорість групі 38%:

Створіть новий файл (File> New) 5x5 px і 72 dpi. Вибираємо інструмент Pencil Tool [B] робимо зразок (Pattern) кольору # C3561E.


Збережіть узор (Pattern): Edit> Define Pattern
Створіть новий шар, тепер застосуйте до нього Pattern який Ви тільки що зробили Edit> Fill

Клацніть мишкою на Add a Mask, що знаходиться в нижній частині панелі шарів, потім вибираємо Brush Tool [B] чорного кольору і з м'якими краями. Витирайте все навколо, крім зони яблука і листа.

Застосуйте до шару наступні параметри: Fill 40%

Створіть новий файл (File> New) 31x31 px і 72 dpi інструментом Brush Tool [B] робимо того ж самого розміру і кольору інший зразок (Pattern).

Збережіть його знову: Edit> Define Pattern
Створіть новий шар і застосуєте цей Pattern: Edit> Fill:

Застосуйте до шару Add a Mask, як ми робили раніше. Виберіться після цього Brush Tool [B]
чорного кольору і з м'якими краями. Витирайте все навколо, крім зони яблука і листа.

Застосуйте до шару наступні параметри: Fill 80%

Потім робимо силует яблука, застосовуючи ті ж інструменти і методи, як і в другому кроці.

Після чого застосуйте наступні параметри шару:





Зробіть копію останнього шару і виберіть опцію Free Transform щоб зробити її менше, як Ви можите бачити на наступному зображенні. Форму (shape) плода можна буде скорегувати за допомогою інструменту Convert Point Tool .:

Застосуємо наступні параметри:





Зробіть ще одну копію шару з яблучним силуетом і за допомогою опції Free Transform зробіть її менше і застосуєте наступні параметри. Форму (shape) плода можна буде скорегувати за допомогою інструменту Convert Point Tool .:

Параметри шару: Fill 0%





В наступному кроці ми будемо робити внутрішню частину силуету яблука інструментом Pen Tool (P) пофарбованого на цей раз в колір # F8A056.

Застосуємо до неї такі параметри шару:



Знову вибираємо Pen Tool (P) для створення ще одного елемента розташованого в яблуці.

Параметри шару:





Зробіть копію недавно створеного шару і вибирайте Ellipse Tool (U), щоб стерти непотрібні частини, затиснувши кнопку Alt. Потім застосуєте до копії параметри шару зазначені нижче:

Параметри шару:



Вибираємо інструмент Ellipse Tool (U) і робимо яблучний лист, повертаємо еліпс опцією Free Transform, форму ж листа можна відкоригувати інструментом Convert Point Tool.

Застосовуємо до листа такі параметри шару:




Вибираємо інструмент Pen Tool (P) і малюємо всередині листа, лист меншого розміру, як показано нижче:

Параметри шару:





Потім робимо копію попереднього шару, опцією Free Transform зменшуємо його трохи і застосовуємо наступні параметри:

Параметри шару: Fill 0%



Зробіть копію останнього створеного шару і зробіть його білого кольору. Виберіть Ellipse Tool (U), потім затискаємо клавішу Alt прибираючи непотрібні елементи:

Застосовуємо до шару наступні параметри: Fill 30%


Потім об'єднуємо в групу всі шари металевого яблука і його листа. Після за допомогою Ellipse Tool (U) зробимо невелику кулю:

Параметри шару: Fill 0%




Зробіть багато копій шару з кулею і встановлюйте копії як показано нижче. Опцією Free Transform Ви можете змінювати розмір копії якщо необхідно. Шари, що містять кулі повинні бути встановлені нижче, ніж група, що містить металеве яблуко і лист (на панелі шарів).


Потім робимо необхідні нам написи:
(MAC)

(OS)


Параметри для напису MAC:





Параметри для напису: OS:

Кінцевий результат!

Повний розмір тут
Результат перекладача:


Відкриємо новий файл (File>New) розміром 1024x768 px та роздільною здатність 72 dpi. Вибираємо інструмент Paint Bucket Tool (G), щоб зафарбувати шар чорним.

Потім ми спробуємо зобразити яблучний силует інструментом Pen Tool (P). Контур повинен бути чорного кольору. Потім виберіть Ellipse Tool, (U) затисніть кнопку Alt намалюйте еліпс щоб відрізати частину плоду, як продемонстровано нижче: форма (shape) плода може бути скоригована за допомогою інструменту Convert Point Tool.

Вибираємо Horizontal type Tool (T) з наступними параметрами і вписуємо текст за розміром яблучного силуету:



Утримуючи Alt клікніть правою кнопкою миші між шаром з контуром яблука і текстом. В результаті шар з текстом буде відображений в межах контуру яблука:


Виділіть раніше створений шар, що містить яблучний силует і клацніть на іконці (Add a Mask), яка знаходиться в самій нижній частині панелі шарів. Виберіться після цього Brush Tool [B] щоб стерти праву яблучну сторону, як продемонстровано на наступному зображенні:

Створіть новий шар і вибиріть Pen Tool (P), щоб зробити чорний силует листа вище яблука. Корекцію форми (shape) можна зробити інструментом Convert Point Tool.

Зробіть копію більш раннього зробленого текстового шару і перемістіть його вище шару з листом (на панелі шарів). Потім виконайте те ж дію, яку ми робили раніше з яблучним силуетом. Це означає, що знову затискаємо кнопку Alt і робимо клацання між шарами.

Потім об'єднуємо всі шари крім фону в групу (утримуючи Ctrl натискаємо по потрібним шарам і перетягуємо їх на іконку Create a new group) і задаємо прозорість групі 38%:

Створіть новий файл (File> New) 5x5 px і 72 dpi. Вибираємо інструмент Pencil Tool [B] робимо зразок (Pattern) кольору # C3561E.


Збережіть узор (Pattern): Edit> Define Pattern
Створіть новий шар, тепер застосуйте до нього Pattern який Ви тільки що зробили Edit> Fill

Клацніть мишкою на Add a Mask, що знаходиться в нижній частині панелі шарів, потім вибираємо Brush Tool [B] чорного кольору і з м'якими краями. Витирайте все навколо, крім зони яблука і листа.

Застосуйте до шару наступні параметри: Fill 40%

Створіть новий файл (File> New) 31x31 px і 72 dpi інструментом Brush Tool [B] робимо того ж самого розміру і кольору інший зразок (Pattern).

Збережіть його знову: Edit> Define Pattern
Створіть новий шар і застосуєте цей Pattern: Edit> Fill:

Застосуйте до шару Add a Mask, як ми робили раніше. Виберіться після цього Brush Tool [B]
чорного кольору і з м'якими краями. Витирайте все навколо, крім зони яблука і листа.

Застосуйте до шару наступні параметри: Fill 80%

Потім робимо силует яблука, застосовуючи ті ж інструменти і методи, як і в другому кроці.

Після чого застосуйте наступні параметри шару:





Зробіть копію останнього шару і виберіть опцію Free Transform щоб зробити її менше, як Ви можите бачити на наступному зображенні. Форму (shape) плода можна буде скорегувати за допомогою інструменту Convert Point Tool .:

Застосуємо наступні параметри:





Зробіть ще одну копію шару з яблучним силуетом і за допомогою опції Free Transform зробіть її менше і застосуєте наступні параметри. Форму (shape) плода можна буде скорегувати за допомогою інструменту Convert Point Tool .:

Параметри шару: Fill 0%





В наступному кроці ми будемо робити внутрішню частину силуету яблука інструментом Pen Tool (P) пофарбованого на цей раз в колір # F8A056.

Застосуємо до неї такі параметри шару:



Знову вибираємо Pen Tool (P) для створення ще одного елемента розташованого в яблуці.

Параметри шару:





Зробіть копію недавно створеного шару і вибирайте Ellipse Tool (U), щоб стерти непотрібні частини, затиснувши кнопку Alt. Потім застосуєте до копії параметри шару зазначені нижче:

Параметри шару:



Вибираємо інструмент Ellipse Tool (U) і робимо яблучний лист, повертаємо еліпс опцією Free Transform, форму ж листа можна відкоригувати інструментом Convert Point Tool.

Застосовуємо до листа такі параметри шару:




Вибираємо інструмент Pen Tool (P) і малюємо всередині листа, лист меншого розміру, як показано нижче:

Параметри шару:





Потім робимо копію попереднього шару, опцією Free Transform зменшуємо його трохи і застосовуємо наступні параметри:

Параметри шару: Fill 0%



Зробіть копію останнього створеного шару і зробіть його білого кольору. Виберіть Ellipse Tool (U), потім затискаємо клавішу Alt прибираючи непотрібні елементи:

Застосовуємо до шару наступні параметри: Fill 30%


Потім об'єднуємо в групу всі шари металевого яблука і його листа. Після за допомогою Ellipse Tool (U) зробимо невелику кулю:

Параметри шару: Fill 0%




Зробіть багато копій шару з кулею і встановлюйте копії як показано нижче. Опцією Free Transform Ви можете змінювати розмір копії якщо необхідно. Шари, що містять кулі повинні бути встановлені нижче, ніж група, що містить металеве яблуко і лист (на панелі шарів).


Потім робимо необхідні нам написи:
(MAC)

(OS)


Параметри для напису MAC:





Параметри для напису: OS:

Кінцевий результат!

Повний розмір тут
Результат перекладача:

Автор: designstacks Переклад: svit4u
Ctrl
Enter
Помітили помЫлку
Виділіть текст та натисніть Ctrl+EnterКоментарі (0)
Топ із цієї категоріі
 Перефарбовуємо літо в осінь в Photoshop
Перефарбовуємо літо в осінь в Photoshop Друзі, цього разу я збираюся показати вам простий трюк, як зробити зелене листя червоним, як восени, в Photoshop.