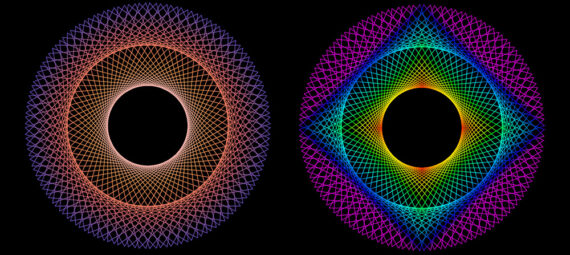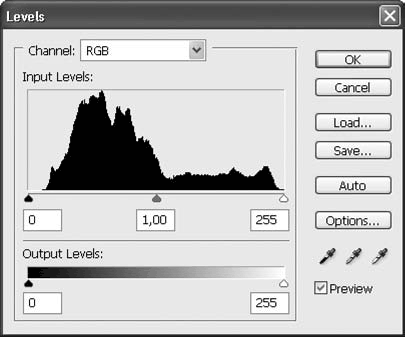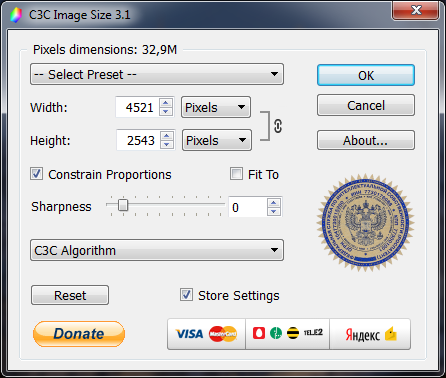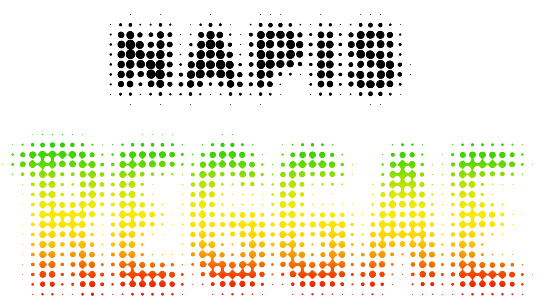Фільтри в Photoshop: Iris Blur

Основи роботи
Дізнайтеся, як розмити певні частини фотографії, щоб привернути увагу до фокусної точки.
Що ви дізнаєтесь
Як застосувати ефект Iris Blur в Photoshop Blur Gallery, щоб можна було розмити певну частину фотографії та створити фокусну точку.
Відкрийте фото
У Photoshop перейдіть у «Файл» > «Відкрити...» і виберіть фотографію зі свого комп’ютера. Натисніть Відкрити.
Відкрийте галерею Blur
Перейдіть у Filter > Blur Gallery та виберіть Iris Blur в параметрах Blur Gallery.
Використовуйте Iris Blur, щоб визначити фокусну точку на зображенні, одночасно розмиваючи решту фотографії.
Визначте фокусну точку
Коли відкриється Iris Blur, ви побачите велике кільце попереднього перегляду розмиття та кілька точок на зображенні.
Посередині кільця знаходиться «шпилька». Булавка схожа на мішень: у центрі мішені зображення чітке та чітке; далі від цілі зображення стає розмитим.
Клацніть по центру шпильки та перетягніть її на фігуру. Відпустіть мишу, щоб поставити шпильку.
Відрегулюйте область розмиття
Зовнішнє кільце попереднього перегляду розмиття визначає точку, у якій ефект розмиття досягає 100%. До всього за межами кільця застосовується максимальний ефект розмиття.
Уздовж зовнішнього кільця попереднього перегляду розмиття розташовано чотири маленькі точки. Наведіть вказівник миші на одну з маленьких точок, доки курсор не перетвориться на вигнуту двокінцеву стрілку. Для зразка фотографії натисніть і перетягніть, щоб подовжити еліпс попереднього перегляду розмиття, і трохи поверніть його проти годинникової стрілки.
Щоб змінити розмір області розмиття, обмежуючи форму, клацніть і перетягніть лінію (а не одну з точок) на кільці попереднього перегляду розмиття.
Відрегулюйте перехід розмиття
У кільці попереднього перегляду розмиття видно чотири більші білі точки, які визначають область переходу розмиття. Між цими більшими білими крапками та попереднім переглядом розмиття (зовнішнє кільце) ефект розмиття змінюється від 0% до 100% розмиття.
Клацніть і перетягніть білі крапки, щоб налаштувати розмір області переходу розмиття. Перемістіть точки ближче до фокусної точки, щоб зробити перехід розмиття плавнішим, або відсуньте точки від фокусної точки, щоб зробити перехід розмиття більш чітким.
Для зразка фотографії перемістіть великі білі точки трохи ближче до фігури, щоб зробити перехід розмиття плавнішим.
Відрегулюйте ступінь розмиття
Щоб контролювати ступінь розмиття, можна налаштувати диск розмиття, який знаходиться навколо шпильки в центрі області попереднього перегляду розмиття.
Натисніть і перетягніть диск розмиття за годинниковою стрілкою, щоб збільшити розмиття, або перетягніть диск розмиття проти годинникової стрілки, щоб зменшити розмиття. Для зразка застосуйте розмиття 8.
Ви також можете налаштувати розмиття за допомогою повзунка «Розмиття» на панелі «Інструменти розмиття» праворуч від робочої області.
Готово!
Завершивши, натисніть Enter або клацніть OK у верхній частині вікна Галереї розмиття.
Застосування ефекту Iris Blur — це креативний спосіб виділити об’єкт фотографії та надати неповторного вигляду зображенню. Спробуйте використати цей ефект, щоб обрамити обличчя на портреті або виділити певну частину пейзажу.
Що ви дізнаєтесь
Як застосувати ефект Iris Blur в Photoshop Blur Gallery, щоб можна було розмити певну частину фотографії та створити фокусну точку.
Відкрийте фото
У Photoshop перейдіть у «Файл» > «Відкрити...» і виберіть фотографію зі свого комп’ютера. Натисніть Відкрити.
Відкрийте галерею Blur
Перейдіть у Filter > Blur Gallery та виберіть Iris Blur в параметрах Blur Gallery.
Використовуйте Iris Blur, щоб визначити фокусну точку на зображенні, одночасно розмиваючи решту фотографії.
Визначте фокусну точку
Коли відкриється Iris Blur, ви побачите велике кільце попереднього перегляду розмиття та кілька точок на зображенні.
Посередині кільця знаходиться «шпилька». Булавка схожа на мішень: у центрі мішені зображення чітке та чітке; далі від цілі зображення стає розмитим.
Клацніть по центру шпильки та перетягніть її на фігуру. Відпустіть мишу, щоб поставити шпильку.
Відрегулюйте область розмиття
Зовнішнє кільце попереднього перегляду розмиття визначає точку, у якій ефект розмиття досягає 100%. До всього за межами кільця застосовується максимальний ефект розмиття.
Уздовж зовнішнього кільця попереднього перегляду розмиття розташовано чотири маленькі точки. Наведіть вказівник миші на одну з маленьких точок, доки курсор не перетвориться на вигнуту двокінцеву стрілку. Для зразка фотографії натисніть і перетягніть, щоб подовжити еліпс попереднього перегляду розмиття, і трохи поверніть його проти годинникової стрілки.
Щоб змінити розмір області розмиття, обмежуючи форму, клацніть і перетягніть лінію (а не одну з точок) на кільці попереднього перегляду розмиття.
Відрегулюйте перехід розмиття
У кільці попереднього перегляду розмиття видно чотири більші білі точки, які визначають область переходу розмиття. Між цими більшими білими крапками та попереднім переглядом розмиття (зовнішнє кільце) ефект розмиття змінюється від 0% до 100% розмиття.
Клацніть і перетягніть білі крапки, щоб налаштувати розмір області переходу розмиття. Перемістіть точки ближче до фокусної точки, щоб зробити перехід розмиття плавнішим, або відсуньте точки від фокусної точки, щоб зробити перехід розмиття більш чітким.
Для зразка фотографії перемістіть великі білі точки трохи ближче до фігури, щоб зробити перехід розмиття плавнішим.
Відрегулюйте ступінь розмиття
Щоб контролювати ступінь розмиття, можна налаштувати диск розмиття, який знаходиться навколо шпильки в центрі області попереднього перегляду розмиття.
Натисніть і перетягніть диск розмиття за годинниковою стрілкою, щоб збільшити розмиття, або перетягніть диск розмиття проти годинникової стрілки, щоб зменшити розмиття. Для зразка застосуйте розмиття 8.
Ви також можете налаштувати розмиття за допомогою повзунка «Розмиття» на панелі «Інструменти розмиття» праворуч від робочої області.
Готово!
Завершивши, натисніть Enter або клацніть OK у верхній частині вікна Галереї розмиття.
Застосування ефекту Iris Blur — це креативний спосіб виділити об’єкт фотографії та надати неповторного вигляду зображенню. Спробуйте використати цей ефект, щоб обрамити обличчя на портреті або виділити певну частину пейзажу.
Автор: Інтернет Переклад: svit4u
Ctrl
Enter
Помітили помЫлку
Виділіть текст та натисніть Ctrl+EnterКоментарі (0)
Топ із цієї категоріі
 Перефарбовуємо літо в осінь в Photoshop
Перефарбовуємо літо в осінь в Photoshop Друзі, цього разу я збираюся показати вам простий трюк, як зробити зелене листя червоним, як восени, в Photoshop.