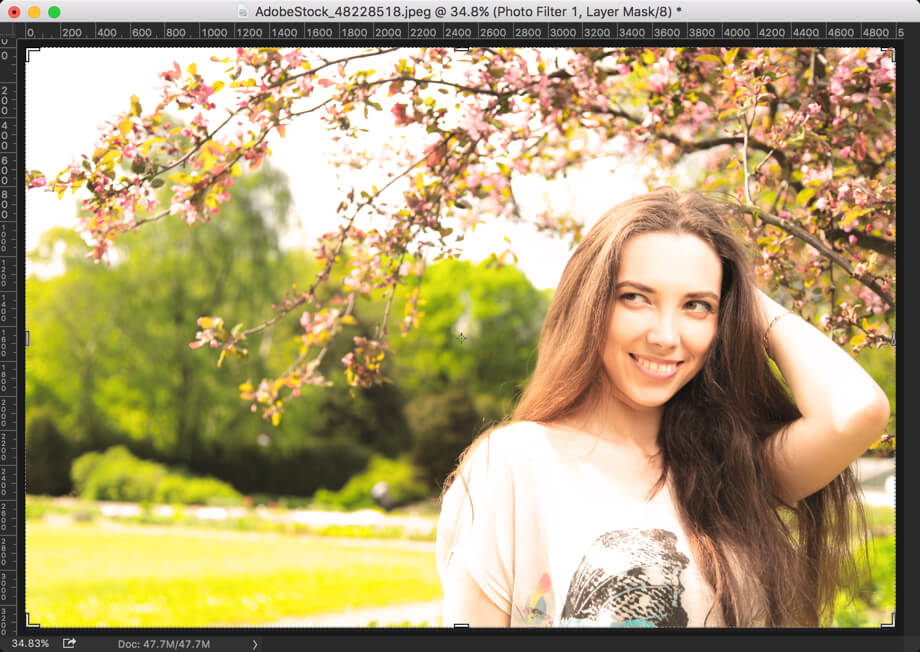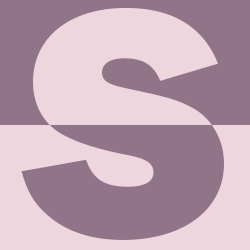Гламурні шпалери

Робота з фото
У цьому уроці я розповім вам, як можна створити красиві гламурні шпалери в Photoshop, використовуючи для цього фотографію і різні кисті, режими накладення.
Давайте приступимо!
Створюємо документ 1024х768 з білим фоном і застосовуємо градієнт

Вибираємо на панелі brush tool і натискаємо F5, щоб відкрити налаштування пензля (автор вибрав пензлик Rough Round Bristle). Застосуйте налаштування як показано на малюнках.




Створіть новий шар і застосуйте пензлик, ось що приблизно має вийти

Змініть спосіб змішування шару на Color Burn

Вставте будь-яке вирізане зображення

Дублюйте шар Ctrl + J і натисніть Ctrl + I, щоб інвертувати вибір.

Змініть змішування шару на Color

Дублюйте первісний шар з вирізаним зображенням Ctrl + J. Перемістіть цей шар вище всіх і змініть спосіб змішування шару на Vivid Light.

Знову натискаємо F5 і вибираємо готовий пензлик Flowing Stars

Створіть новий шар і перемістіть його вище всіх. Тепер застосуйте пензлик

Давайте приступимо!
Створюємо документ 1024х768 з білим фоном і застосовуємо градієнт

Вибираємо на панелі brush tool і натискаємо F5, щоб відкрити налаштування пензля (автор вибрав пензлик Rough Round Bristle). Застосуйте налаштування як показано на малюнках.




Створіть новий шар і застосуйте пензлик, ось що приблизно має вийти

Змініть спосіб змішування шару на Color Burn

Вставте будь-яке вирізане зображення

Дублюйте шар Ctrl + J і натисніть Ctrl + I, щоб інвертувати вибір.

Змініть змішування шару на Color

Дублюйте первісний шар з вирізаним зображенням Ctrl + J. Перемістіть цей шар вище всіх і змініть спосіб змішування шару на Vivid Light.

Знову натискаємо F5 і вибираємо готовий пензлик Flowing Stars

Створіть новий шар і перемістіть його вище всіх. Тепер застосуйте пензлик

Автор: інтернет Переклад: svit4u
Ctrl
Enter
Помітили помЫлку
Виділіть текст та натисніть Ctrl+EnterКоментарі (0)
Топ із цієї категоріі
 Перефарбовуємо літо в осінь в Photoshop
Перефарбовуємо літо в осінь в Photoshop Друзі, цього разу я збираюся показати вам простий трюк, як зробити зелене листя червоним, як восени, в Photoshop.