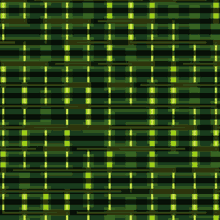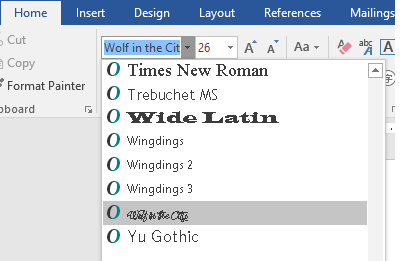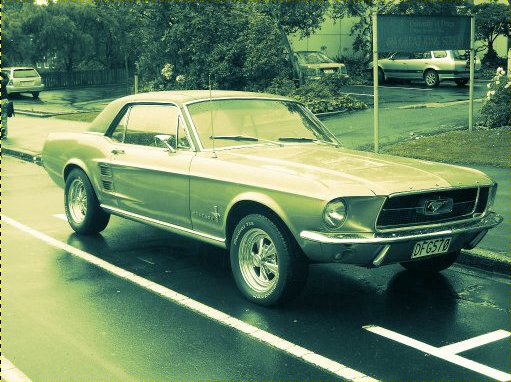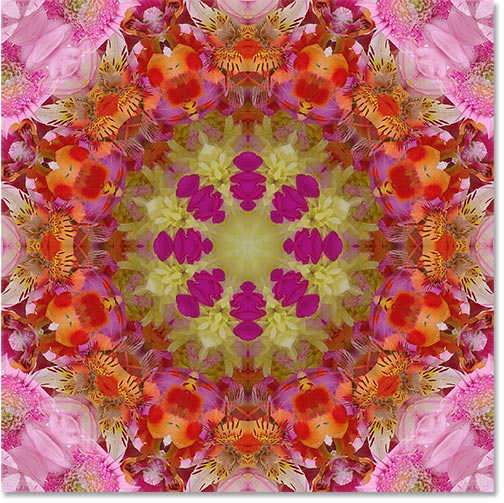Ефект Ортона в Gimp

Ефекти
Ефект Ортона (Orton Effect) додає фотографіям м'який, казковий вигляд із легким розмиттям і яскравими кольорами. У цьому уроці ми розглянемо, як створити цей ефект у редакторі GIMP двома способами.
Що знадобиться:
Крок 1: Відкрийте зображення
Запустіть GIMP. Відкрийте своє зображення: Файл → Відкрити → виберіть фото.
Крок 2: Дублюйте шар
У панелі шарів (Layers) клацніть правою кнопкою миші на головному шарі та виберіть Дублювати шар (Duplicate Layer). Новий шар з'явиться поверх оригінального.
Крок 3: Розмиття
Переконайтеся, що активний дубльований шар.
Перейдіть до Фільтри → Розмиття → Розмиття за Гаусом (Gaussian Blur).
У вікні налаштувань розмиття встановіть радіус між 15-30 пікселів (залежно від розміру зображення). Натисніть Гаразд.
Крок 4: Зміна режиму накладання
У панелі шарів виберіть дубльований шар. Змініть режим накладання на Екран (Screen) або Освітлення (Lighten). Цей крок зробить зображення яскравішим.
Крок 5: Регулювання яскравості та контрасту
Щоб підсилити ефект, натисніть Колір → Яскравість-контрастність. Відрегулюйте значення для кращого результату (збільште яскравість і трохи контраст).
Крок 6: Додавання м'якості
Щоб пом’якшити ефект, зменште непрозорість дубльованого шару до 50–70%. Це дозволить зберегти деталі оригінального зображення.
Крок 7: Об'єднання шарів
Коли результат вас задовольнить, об'єднайте шари: Шар → Об'єднати видимі шари. Збережіть зображення: Файл → Експортувати як… і збережіть зображення у бажаному форматі (наприклад, JPEG або PNG).
Спосіб 2
Крок 1: Відкрийте зображення
Запустіть GIMP. Відкрийте своє зображення: Файл → Відкрити → виберіть фото.
Крок 2: Дублюйте шар
У панелі шарів (Layers) клацніть правою кнопкою миші на головному шарі та виберіть Дублювати шар (Duplicate Layer). Новий шар з'явиться поверх оригінального. Зробіть дві копії оригінального шару.
Відключіть на панелі шарів видимість оригінального шару та шару з копією 2. Будемо працювати з першою копією.

Крок 3: Застосуємо фільтри Експозиція, Розмиття за Гаусом, G’MIC
Застосуйте Колір → Експозиція:
Застосуємо до цього шару розмиття за Гаусом: Фільтри → Розмиття → Розмиття за Гаусом

Вмикаємо видимість верхнього шару з копією 2. Активуємо цей шар, та будемо працювати з ним. Застосуйте Колір → Експозиція:

Після цього застосуємо фільтр Sharpen з плагіну G’MIC: Фільтри → G’MIC → Details → Sharpen [Octave Sharpening]



Змінюємо режим накладення цього шару на Розсіяне світло

Крок 4: Застосуємо фільтр Чіткість
Об’єднуємо дві копії оригінального шару в один за допомогою ПКМ → Об’єднати з попереднім. Застосуємо до об’єднаного шару фільтр Нечітка маска: Фільтри → Покращення → Чіткість (нечітка маска)

Готово!

Крок 5: Збереження фото
Коли результат вас задовольнить, об'єднайте шари: Шар → Об'єднати видимі шари. Збережіть зображення: Файл → Експортувати як… і збережіть зображення у бажаному форматі (наприклад, JPEG або PNG).
Що знадобиться:
- Встановлений редактор GIMP
- Фото, на якому ви хочете застосувати ефект
Крок 1: Відкрийте зображення
Запустіть GIMP. Відкрийте своє зображення: Файл → Відкрити → виберіть фото.

У панелі шарів (Layers) клацніть правою кнопкою миші на головному шарі та виберіть Дублювати шар (Duplicate Layer). Новий шар з'явиться поверх оригінального.

Переконайтеся, що активний дубльований шар.
Перейдіть до Фільтри → Розмиття → Розмиття за Гаусом (Gaussian Blur).
У вікні налаштувань розмиття встановіть радіус між 15-30 пікселів (залежно від розміру зображення). Натисніть Гаразд.

У панелі шарів виберіть дубльований шар. Змініть режим накладання на Екран (Screen) або Освітлення (Lighten). Цей крок зробить зображення яскравішим.

Щоб підсилити ефект, натисніть Колір → Яскравість-контрастність. Відрегулюйте значення для кращого результату (збільште яскравість і трохи контраст).

Щоб пом’якшити ефект, зменште непрозорість дубльованого шару до 50–70%. Це дозволить зберегти деталі оригінального зображення.

Коли результат вас задовольнить, об'єднайте шари: Шар → Об'єднати видимі шари. Збережіть зображення: Файл → Експортувати як… і збережіть зображення у бажаному форматі (наприклад, JPEG або PNG).
Спосіб 2
Крок 1: Відкрийте зображення
Запустіть GIMP. Відкрийте своє зображення: Файл → Відкрити → виберіть фото.

У панелі шарів (Layers) клацніть правою кнопкою миші на головному шарі та виберіть Дублювати шар (Duplicate Layer). Новий шар з'явиться поверх оригінального. Зробіть дві копії оригінального шару.


Застосуйте Колір → Експозиція:






Змінюємо режим накладення цього шару на Розсіяне світло


Об’єднуємо дві копії оригінального шару в один за допомогою ПКМ → Об’єднати з попереднім. Застосуємо до об’єднаного шару фільтр Нечітка маска: Фільтри → Покращення → Чіткість (нечітка маска)



Коли результат вас задовольнить, об'єднайте шари: Шар → Об'єднати видимі шари. Збережіть зображення: Файл → Експортувати як… і збережіть зображення у бажаному форматі (наприклад, JPEG або PNG).
Автор: progimp Переклад: svit4u
Ctrl
Enter
Помітили помЫлку
Виділіть текст та натисніть Ctrl+EnterКоментарі (0)
Топ із цієї категоріі
 Перефарбовуємо літо в осінь в Photoshop
Перефарбовуємо літо в осінь в Photoshop Друзі, цього разу я збираюся показати вам простий трюк, як зробити зелене листя червоним, як восени, в Photoshop.