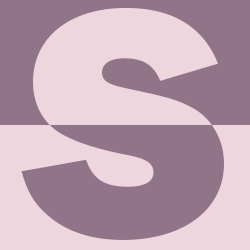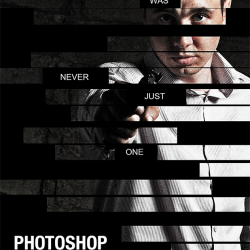Скляний текст у Фотошоп

Робота з текстом
У цьому дуже простому уроці ви дізнаєтеся, як за допомогою фільтрів і стилів шару створити барвистий, іскристий скляний текст.
Фінальний результат:

Передмова:
В уроці використовується шрифт
Крок 1
Створюємо новий документ (Файл - Створити) з наступними параметрами: Ширина: 1250, Висота: 750 px, дозвіл 300.Далее нам необхідно залити створений нами документ чорним кольором. Дублюємо шар натисканням клавіш (Ctrl + J).

У палітрі кольорів встановіть наступні кольори: передній план: чорний (000000) колір фону: (ffffff). Тепер ми повинні створити невелике "Північне Сяйво" на якому буде розташовуватися наш текст. Переходимо в Фільтр - Рендеринг - Волокна (Filter - Render - Fibers) і налаштовуємо його. Неспівпадання 20 і інтенсивність 5.

Переходимо в Фільтр - Розмивання - Розмивання рухом (Filter - Blur - Motion Blur), змінюємо кут на 90 градусів і Зсув на 1000.

Змініть режим накладання на "Лінійний затемнювач" (Linear Burn). Це не створить жодного ефекту зараз, але він проявиться післятого, коли ми додамо кольорів.

Крок 2
За допомогою інструменту "Горизонтальний текст (T)" (Type tool) та шрифту "Playball" (посилання на скачування доступна в передмові) латинськими літерами напишіть будь-яке слово або пропозицію.

Стоячи на текстовому шарі змініть значення "Заливання" до 0 і дублюйте шар натисканням клавіш (Ctrl + J).

Крок 3
Двічі клікніть за оригінальним текстовому шару і застосуйте наступні параметри:
Тиснення: Стиль-Зовнішній скіс, Метод-Жорстка ограновування, Контур глянцю-Перевернутий конус, ставимо галочку біля "Згладжування" Режим підсвічування-Лінійне світло, Режим тіні-Множення, Колір-Сірий (b5b5b5).

Контур: Перевернутий конус, і ставимо галочку біля "Згладжування".

Обведення: Розмір-7пікс, Положення-Зовні, Режим накладення-Нормальний, Непрозорість-0%, Тип обведення-Колір, Колір-Билий (ffffff).

Тінь: Режим накладення-Множення, Колір-Темно-сірий (474747), Непрозорість-75%, Ставимо галочку на "Глобальному висвітленні", Зсув - 11пікс, Розмах - 0%, Розмір – 8пікс

І ось ми створили перший шар скляного тексту.

Крок 4
Двічі клацніть по копії текстового шару і застосуйте наступні параметри:
Тиснення: Стиль - Внутрішній скіс, Метод - Плавне, Глибина - 100%, Напрямок - Вгору, Розмір - 13пікс, Пом'якшення 0 пікс, Контур глянцю - Хвилястий спадний ухил, Ставимо галочку біля "Згладжування".

Контур: Контур - Інверсія по Гауса, і ставимо галочку волі "Згладжування".

Внутрішнє світіння: Режим накладення - Перекриття, Непрозорість - 75%, Шум - 100%, Колір - Білий (ffffff), Метод - М'який, Джерело - З Центру, Стягання - 0% Розмір - 20пікс.

І ось ми створили другий шар скляного тексту, пора нам прикрасити наш створений раніше фон.

Крок 5
Використовуйте інструмент "Пензель (B) "(Brush Tool) Виберіть великий м'який пензлик і створіть новий шар між копією та оригіналом фонового шару і назвіть його "Колір" і розфарбуєте задній план будь-якими кольорами на ваш смак.

На скріншоті нижче наведені кольори, які використовував автор.

І ось наш фінальний результат:

Фінальний результат:

Передмова:
В уроці використовується шрифт
Крок 1
Створюємо новий документ (Файл - Створити) з наступними параметрами: Ширина: 1250, Висота: 750 px, дозвіл 300.Далее нам необхідно залити створений нами документ чорним кольором. Дублюємо шар натисканням клавіш (Ctrl + J).

У палітрі кольорів встановіть наступні кольори: передній план: чорний (000000) колір фону: (ffffff). Тепер ми повинні створити невелике "Північне Сяйво" на якому буде розташовуватися наш текст. Переходимо в Фільтр - Рендеринг - Волокна (Filter - Render - Fibers) і налаштовуємо його. Неспівпадання 20 і інтенсивність 5.

Переходимо в Фільтр - Розмивання - Розмивання рухом (Filter - Blur - Motion Blur), змінюємо кут на 90 градусів і Зсув на 1000.

Змініть режим накладання на "Лінійний затемнювач" (Linear Burn). Це не створить жодного ефекту зараз, але він проявиться післятого, коли ми додамо кольорів.

Крок 2
За допомогою інструменту "Горизонтальний текст (T)" (Type tool) та шрифту "Playball" (посилання на скачування доступна в передмові) латинськими літерами напишіть будь-яке слово або пропозицію.

Стоячи на текстовому шарі змініть значення "Заливання" до 0 і дублюйте шар натисканням клавіш (Ctrl + J).

Крок 3
Двічі клікніть за оригінальним текстовому шару і застосуйте наступні параметри:
Тиснення: Стиль-Зовнішній скіс, Метод-Жорстка ограновування, Контур глянцю-Перевернутий конус, ставимо галочку біля "Згладжування" Режим підсвічування-Лінійне світло, Режим тіні-Множення, Колір-Сірий (b5b5b5).

Контур: Перевернутий конус, і ставимо галочку біля "Згладжування".

Обведення: Розмір-7пікс, Положення-Зовні, Режим накладення-Нормальний, Непрозорість-0%, Тип обведення-Колір, Колір-Билий (ffffff).

Тінь: Режим накладення-Множення, Колір-Темно-сірий (474747), Непрозорість-75%, Ставимо галочку на "Глобальному висвітленні", Зсув - 11пікс, Розмах - 0%, Розмір – 8пікс

І ось ми створили перший шар скляного тексту.

Крок 4
Двічі клацніть по копії текстового шару і застосуйте наступні параметри:
Тиснення: Стиль - Внутрішній скіс, Метод - Плавне, Глибина - 100%, Напрямок - Вгору, Розмір - 13пікс, Пом'якшення 0 пікс, Контур глянцю - Хвилястий спадний ухил, Ставимо галочку біля "Згладжування".

Контур: Контур - Інверсія по Гауса, і ставимо галочку волі "Згладжування".

Внутрішнє світіння: Режим накладення - Перекриття, Непрозорість - 75%, Шум - 100%, Колір - Білий (ffffff), Метод - М'який, Джерело - З Центру, Стягання - 0% Розмір - 20пікс.

І ось ми створили другий шар скляного тексту, пора нам прикрасити наш створений раніше фон.

Крок 5
Використовуйте інструмент "Пензель (B) "(Brush Tool) Виберіть великий м'який пензлик і створіть новий шар між копією та оригіналом фонового шару і назвіть його "Колір" і розфарбуєте задній план будь-якими кольорами на ваш смак.

На скріншоті нижче наведені кольори, які використовував автор.

І ось наш фінальний результат:

Автор: TEXTUTS Переклад: svit4u
Ctrl
Enter
Помітили помЫлку
Виділіть текст та натисніть Ctrl+EnterКоментарі (0)
Топ із цієї категоріі
 Перефарбовуємо літо в осінь в Photoshop
Перефарбовуємо літо в осінь в Photoshop Друзі, цього разу я збираюся показати вам простий трюк, як зробити зелене листя червоним, як восени, в Photoshop.