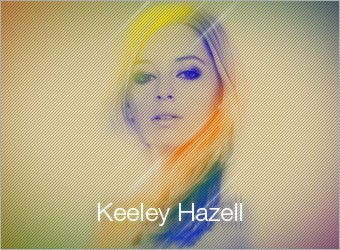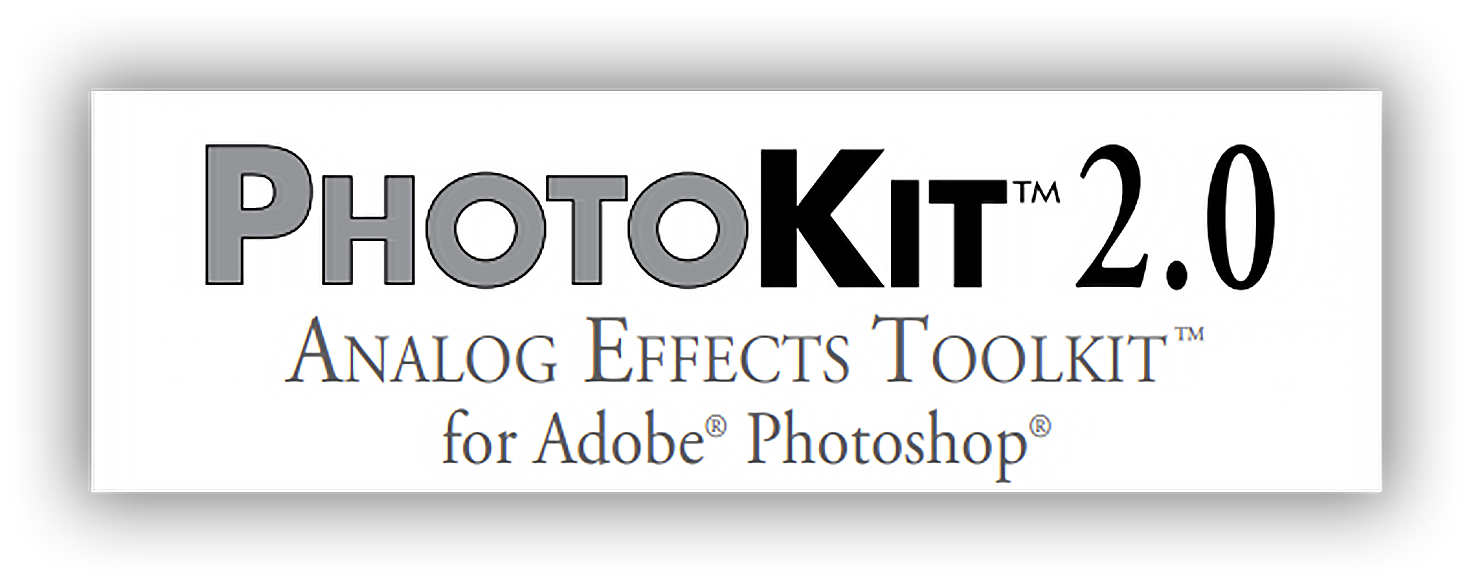Ефект StarBurst в Gimp
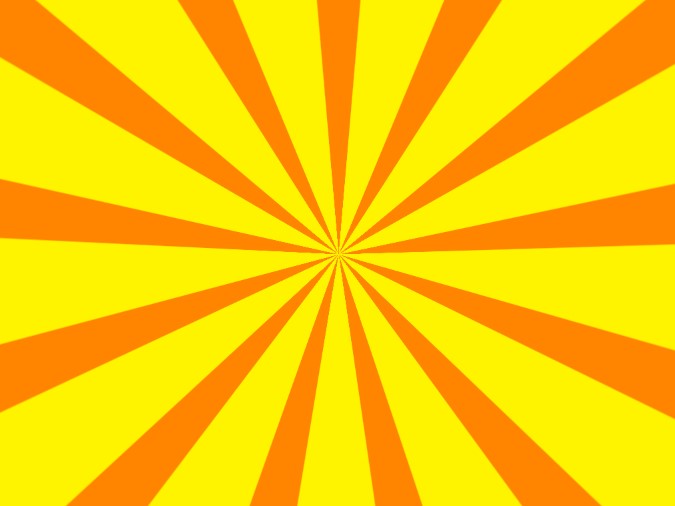
Ефекти
Вітаю вас друзі в черговому уроці. І сьогодні ми навчимося створювати ефект зірки, що зароджується, або так званий ефект StarBurst.
Це напевно найпоширеніший ефект при створенні своїх шпалер або при оформленні різноманітних листівок і плакатів. Ефект Starburst був дуже популярний в ПОП-АРТІ 50-60-х роках минулого століття в США і в інших багатьох країнах.
Що ж являє собою ефект Starburst? Як я вже пояснив з перекладу, що це ефект зірки, що зароджується, коли безліч потоків яскравих променів, під час вибуху, виходять з однієї невеликої точки і прагнуть в нескінченність.
А щоб якось зімітувати цей ефект на папері (полотні, картині і т.п.) були і придумані лінії, що виходять з центру і емітують ті самі потоки променів під час вибуху нової зірки.
Приступаємо до уроку GIMP.
Крок 1. Створення нового документа
Перше, що необхідно нам зробити - це створити новий робочий проект. Для цього переходимо в меню «Файл» і в меню вибираємо пункт «Створити». У діалоговому вікні задаємо параметри робочого проекту GIMP. Ви можете зробити проект з будь-якими розмірами, які вам більше подобаються.
Крок 2. Вибираємо колір ліній.
В наступному кроці необхідно задати колір майбутніх ліній ефекту. Звичайно, зробити це ми можемо і пізніше. Для того щоб вибрати колір, натисніть на піктограму фону і в діалоговому вікні виберете бажаний колір. Крок 3. Ефект жалюзі
Створюємо додатковий прозорий шар. Тепер друзі переходимо в меню «Фільтри - Викривлення - Жалюзі» і в діалоговому вікні виставляємо наступні настройки (Орієнтація - вертикальна; Переміщення - 52; Число сегментів - 13)
Натискаємо ОК. В результаті застосування фільтра жалюзі вийде ось такий ефект. Крок 4 . Ефект зірки, що зароджується
І ось тепер кульмінація уроку. Переходимо в меню «Фільтри - Викривлення - Полярні координати» і виставляємо наступні параметри. В результаті у нас вийде ось така картина. Крок 5. Міняємо колір ефекту.
І на останньому кроці я покажу вам, як дуже просто поміняти колір зробленого ефекту. Як ви вже здогадалися, колір білих ліній ми можемо легко перефарбувати в будь-який колір шляхом зміни кольору нижнього шару. Для цього активуйте нижній шар на панелі «Шари». Потім один раз клацнете по піктограмі «Колір переднього плану» і у вікні, виберете потрібний колір. Натискаємо ОК. Тепер наведіть курсор на піктограму «Кольори переднього плану» та затисніть ліву кнопку. Перенесіть піктограму на робочий простір і відпустіть кнопку миші. При цьому білі лінії забарвляться в обраний нами колір. А давайте перефарбуємо і червоні лінії теж. Вибираємо у вікні верхній шар. І відмічаємо тут (Замкнути Альфа-канал) Тим самим ми повідомляємо редактору, що б він ні за яких умов не чіпав прозорі області на шарі. Тепер також викликаємо вікно вибору кольору і встановлюємо бажаний колір. Аналогічною дією, як я описав вище, зафарбовуєте лінії. Якщо ви все повторювали за мною, то у вас вийде ось таке симпатичне зображення. Готово! Ось як легко створити ефект StarBurst за допомогою GIMP!
Сподобалося? Поділіться з друзями!
Це напевно найпоширеніший ефект при створенні своїх шпалер або при оформленні різноманітних листівок і плакатів. Ефект Starburst був дуже популярний в ПОП-АРТІ 50-60-х роках минулого століття в США і в інших багатьох країнах.
Що ж являє собою ефект Starburst? Як я вже пояснив з перекладу, що це ефект зірки, що зароджується, коли безліч потоків яскравих променів, під час вибуху, виходять з однієї невеликої точки і прагнуть в нескінченність.
А щоб якось зімітувати цей ефект на папері (полотні, картині і т.п.) були і придумані лінії, що виходять з центру і емітують ті самі потоки променів під час вибуху нової зірки.
Приступаємо до уроку GIMP.
Крок 1. Створення нового документа
Перше, що необхідно нам зробити - це створити новий робочий проект. Для цього переходимо в меню «Файл» і в меню вибираємо пункт «Створити». У діалоговому вікні задаємо параметри робочого проекту GIMP. Ви можете зробити проект з будь-якими розмірами, які вам більше подобаються.
Крок 2. Вибираємо колір ліній.
В наступному кроці необхідно задати колір майбутніх ліній ефекту. Звичайно, зробити це ми можемо і пізніше. Для того щоб вибрати колір, натисніть на піктограму фону і в діалоговому вікні виберете бажаний колір. Крок 3. Ефект жалюзі
Створюємо додатковий прозорий шар. Тепер друзі переходимо в меню «Фільтри - Викривлення - Жалюзі» і в діалоговому вікні виставляємо наступні настройки (Орієнтація - вертикальна; Переміщення - 52; Число сегментів - 13)
Цитата
У версії Gimp 2.10 відсутній фільтр Жалюзі / Blinds. Завантажте його тут. Розпакуйте архів та скопіюйте файл в папку з плагінами C:\Users\your-name\AppData\Roaming\GIMP\2.10\plug-ins
Натискаємо ОК. В результаті застосування фільтра жалюзі вийде ось такий ефект. Крок 4 . Ефект зірки, що зароджується
І ось тепер кульмінація уроку. Переходимо в меню «Фільтри - Викривлення - Полярні координати» і виставляємо наступні параметри. В результаті у нас вийде ось така картина. Крок 5. Міняємо колір ефекту.
І на останньому кроці я покажу вам, як дуже просто поміняти колір зробленого ефекту. Як ви вже здогадалися, колір білих ліній ми можемо легко перефарбувати в будь-який колір шляхом зміни кольору нижнього шару. Для цього активуйте нижній шар на панелі «Шари». Потім один раз клацнете по піктограмі «Колір переднього плану» і у вікні, виберете потрібний колір. Натискаємо ОК. Тепер наведіть курсор на піктограму «Кольори переднього плану» та затисніть ліву кнопку. Перенесіть піктограму на робочий простір і відпустіть кнопку миші. При цьому білі лінії забарвляться в обраний нами колір. А давайте перефарбуємо і червоні лінії теж. Вибираємо у вікні верхній шар. І відмічаємо тут (Замкнути Альфа-канал) Тим самим ми повідомляємо редактору, що б він ні за яких умов не чіпав прозорі області на шарі. Тепер також викликаємо вікно вибору кольору і встановлюємо бажаний колір. Аналогічною дією, як я описав вище, зафарбовуєте лінії. Якщо ви все повторювали за мною, то у вас вийде ось таке симпатичне зображення. Готово! Ось як легко створити ефект StarBurst за допомогою GIMP!
Сподобалося? Поділіться з друзями!
Автор: Антон Лапшин Переклад: svit4u
Ctrl
Enter
Помітили помЫлку
Виділіть текст та натисніть Ctrl+EnterКоментарі (0)
Топ із цієї категоріі
 Перефарбовуємо літо в осінь в Photoshop
Перефарбовуємо літо в осінь в Photoshop Друзі, цього разу я збираюся показати вам простий трюк, як зробити зелене листя червоним, як восени, в Photoshop.