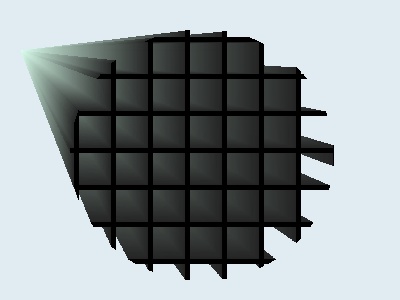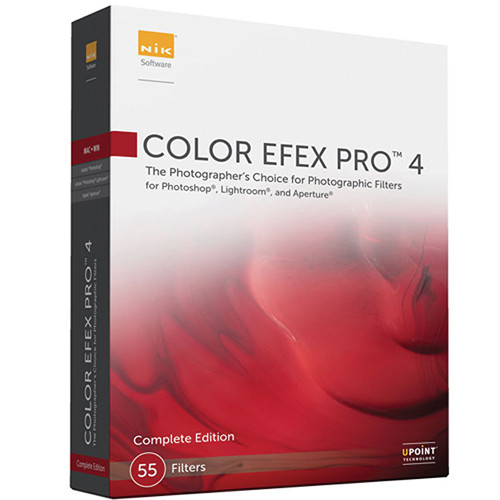Як створити сучасний абстрактний фон із геометричних фігур у Adobe Photoshop

Ефекти
У цьому уроці я покажу вам, як створювати абстрактні композиції з кольорових геометричних фігур. Техніка досить проста, і весь урок можна виконати менш ніж за одну годину, але не соромтеся продовжувати експериментувати, щоб створити власну реалізацію. Давайте розпочнемо!
Остаточний попередній перегляд зображення

Почніть роботу, створивши новий документ ( Ctrl+N ) в Adobe Photoshop CS6 із розміром 1920 пікселів на 1200 пікселів ( кольоровий режим RGB ) із роздільною здатністю 72 пікселя/дюйм .
Натисніть піктограму Add a layer style в нижній частині панелі Шари та виберіть Gradient Overlay.

Клацніть на кольоровій панелі, щоб відкрити редактор градієнтів і встановіть колірні межі, як показано. Натисніть ОК, щоб закрити діалогове вікно Gradient Editor.

Маємо наступний результат:

Давайте створимо тетраедр, але спочатку ми зобразимо трикутник. Виберіть інструмент «Перо» (P) , установіть режим малювання на шарах фігури на панелі параметрів і намалюйте наступну фігуру, як показано.

Маємо наступний результат:

Натисніть піктограму «Додати стиль шару» в нижній частині панелі «Шари» та виберіть Gradient Overlay.

Клацніть на кольоровій панелі , щоб відкрити редактор градієнтів і встановіть колірні межі , як показано. Натисніть «ОК», щоб закрити діалогове вікно «Редактор градієнтів».

Маємо наступний результат:

Далі ми зобразимо трикутну грань, використовуючи той самий Pen Tool (P).

Натисніть піктограму «Додати стиль шару» в нижній частині панелі «Шари» та виберіть Gradient Overlay.

Клацніть на кольоровій панелі , щоб відкрити редактор градієнтів і встановіть колірні межі , як показано. Натисніть «ОК» , щоб закрити діалогове вікно «Редактор градієнтів».

Маємо наступний результат:

Застосовуючи той самий інструмент, ми намалюємо наступну трикутну грань:

Натисніть піктограму «Додати стиль шару» в нижній частині панелі «Шари» та виберіть Gradient Overlay.

Клацніть на кольоровій панелі, щоб відкрити редактор градієнтів і встановіть колірні межі , як показано. Натисніть «ОК» , щоб закрити діалогове вікно «Редактор градієнтів».

Маємо наступний результат:


Далі ми зобразимо інші тетраедри, спершу створивши основний шар за допомогою Pen Tool (P).

Натисніть піктограму «Додати стиль шару» в нижній частині панелі «Шари» та виберіть Gradient Overlay.

Клацніть на кольоровій панелі, щоб відкрити редактор градієнтів і встановіть колірні межі , як показано. Натисніть «ОК» , щоб закрити діалогове вікно «Редактор градієнтів».

Маємо наступний результат:

Використовуючи той самий інструмент, ми зобразимо наступну трикутну грань:

Натисніть піктограму «Додати стиль шару» в нижній частині панелі «Шари» та виберіть Gradient Overlay.

Клацніть на кольоровій панелі, щоб відкрити редактор градієнтів і встановіть колірні межі, як показано. Натисніть «ОК», щоб закрити діалогове вікно «Редактор градієнтів».

Маємо наступний результат:

Далі ми зобразимо ще один тетраедр, також застосувавши Pen Tool (P).

Натисніть піктограму «Додати стиль шару» в нижній частині панелі «Шари» та виберіть Gradient Overlay.

Клацніть на кольоровій панелі, щоб відкрити редактор градієнтів і встановіть колірні межі, як показано. Натисніть «ОК», щоб закрити діалогове вікно «Редактор градієнтів».

Маємо наступний результат:

Тепер ми зобразимо трикутну грань за допомогою Pen Tool (P).

Натисніть піктограму «Додати стиль шару» в нижній частині панелі «Шари» та виберіть Gradient Overlay.

Клацніть на кольоровій панелі, щоб відкрити редактор градієнтів і встановіть колірні межі, як показано. Натисніть «ОК», щоб закрити діалогове вікно «Редактор градієнтів».

Маємо наступний результат:

Візьміть Pen Tool (P), щоб створити ще одну трикутну грань на тетраедрі.

Натисніть піктограму «Додати стиль шару» в нижній частині панелі «Шари» та виберіть Gradient Overlay.

Клацніть на кольоровій панелі, щоб відкрити редактор градієнтів і встановіть колірні межі, як показано. Натисніть «ОК», щоб закрити діалогове вікно «Редактор градієнтів».

Маємо наступний результат:


Об’єднайте в групи всі шари, що складають кожен тетраедр (натисніть кнопку CTRL, щоб вибрати необхідні шари, і, утримуючи ліву кнопку миші, перетягніть вибрані шари на іконку «Створити нову групу» з нижньої частини панелі «Шари»).
Тепер нам потрібно зробити багато копій отриманих груп. Деякі з них слід перевернути за допомогою команди «Вільне трансформування» (Ctrl+T). Змініть напрямок градієнта на гранях трикутника, щоб змінити тіні. Напрямок градієнта змінюється на протилежний.

Тепер нам потрібно об’єднати всі групи тетраедрів в одну (натисніть CTRL, щоб вибрати потрібні шари, і, утримуючи ліву кнопку миші, перетягніть вибрані шари на іконку Створити нову групу з нижньої частини панелі шарів).
Зробіть копію отриманої групи та растеризуйте її. Тут виберіть шар групи на панелі «Шари» та натисніть CTRL+E, щоб об’єднати вниз. Растеризований шар буде розміщено під першою групою тетраедрів.
Зробіть копію нещодавно створеного растеризованого шару та скористайтеся командою «Вільна трансформація» (Ctrl+T), щоб трохи змістити шар копії вниз.

Встановіть Fill на 20% для цього шару.

Вставте маску на цей шар, вибравши Додати маску шару в нижній частині панелі шарів і виберіть м’який круглий пензель чорного кольору (встановіть Непрозорість на 40% на панелі параметрів).

Намалюйте маску за допомогою цього пензля, щоб приховати кілька елементів тетраедра, як показано.

Створіть новий шар і виберіть м’який круглий пензлик в інструменті Brush Tool (B).

За допомогою цього пензля спробуйте зобразити кілька кольорових плям на тетраедрах. Колір пензля #EF008D (Непрозорість пензля – 30%). Шар буде розміщено над першою групою.

Встановіть Fill на 40% для цього шару та змініть режим змішування на Linear Dodge.

Переконайтеся, що цей шар вибрано на панелі «Шари», утримуйте кнопку Ctrl і клацніть на шарі, що містить тетраедри, розташовані під самою першою групою (без зміщення). У нас є наступний вибір.

Тепер на шарі з рожевим пензлем клацніть у нижній частині панелі шарів на Додати маску шару . Таким чином ми отримаємо вирізання кольорових плям.

Зробіть копію шару растеризованих тетраедрів. Розмістіть копію над усіма шарами та виберіть команду «Вільна трансформація» (Ctrl+T), щоб перевернути шар копії, застосувавши до нього CTRL+SHIFT+U, щоб зменшити насиченість.

Встановіть Fill на 14% для цього шару та змініть режим змішування на Subtract.

Виріжте вихідні незабарвлені тіні за тетраедрами так само, як описано вище, вставивши маску на виділення.

Створіть новий шар і використовуйте на ньому м’який круглий пензель, щоб зобразити багато плям, забарвлених кольором #EF008D (непрозорість пензля – 30%).

Встановіть Fill на 20% для цього шару та змініть режим змішування на Pin Light.

Клацніть «Створити нову заливку або коригувальний шар» у нижній частині панелі «Шари» та клацніть «Криві», щоб налаштувати форму кривої, як показано, щоб зробити невеликі виправлення кольору.

Маємо наступний результат:

Встановіть Fill на 45% для цього шару.

Вставте маску на шар, вибравши «Додати маску шару» в нижній частині панелі «Шари», натисніть CTRL+I, щоб змінити колір маски, виберіть м’який круглий пензлик білого кольору (встановіть «Непрозорість» на 65% на панелі параметрів ).

Намалюйте маску за допомогою цього пензля, щоб приховати ефект тільки там, де ми будемо зображати гладкі плями на тетраедрах.

Створіть новий шар і використовуйте згаданий вище м’який круглий пензлик, щоб відобразити виділення жовтим кольором (непрозорість пензля – 20% ).

Встановіть Fill на 40% для цього шару та змініть режим змішування на Screen.

Далі ми створимо новий шар і виберемо м’який круглий пензель білого кольору ( Непрозорість пензля – 30% ), щоб відобразити світло на тетраедрах.

Маємо наступний результат:

Встановіть Fill на 50% для цього шару та змініть режим змішування на Hard Mix.

Переконайтеся, що цей шар активний на панелі «Шари», потім натисніть кнопку Ctrl і клацніть на растеризованому шарі тетраедр (ми отримаємо виділення) і вставте маску на цей активний шар. Білицй відблиск вирізається.

Створіть новий шар і використовуйте на ньому м'який круглий пензель, згаданицй в попередньому прикладі. Виберіть білий колір (Непрозорість пензля – 15%), щоб відобразити більше світіння, що виходить із тетраедрів.

На останньому етапі створіть новий шар і застосуйте тут м'який круглий пензель і білий колір, щоб створити багато точок різного діаметру.

Маємо наступний результат:

Готово!
Остаточний попередній перегляд зображення

Почніть роботу, створивши новий документ ( Ctrl+N ) в Adobe Photoshop CS6 із розміром 1920 пікселів на 1200 пікселів ( кольоровий режим RGB ) із роздільною здатністю 72 пікселя/дюйм .
Натисніть піктограму Add a layer style в нижній частині панелі Шари та виберіть Gradient Overlay.

Клацніть на кольоровій панелі, щоб відкрити редактор градієнтів і встановіть колірні межі, як показано. Натисніть ОК, щоб закрити діалогове вікно Gradient Editor.

Маємо наступний результат:

Давайте створимо тетраедр, але спочатку ми зобразимо трикутник. Виберіть інструмент «Перо» (P) , установіть режим малювання на шарах фігури на панелі параметрів і намалюйте наступну фігуру, як показано.

Маємо наступний результат:

Натисніть піктограму «Додати стиль шару» в нижній частині панелі «Шари» та виберіть Gradient Overlay.

Клацніть на кольоровій панелі , щоб відкрити редактор градієнтів і встановіть колірні межі , як показано. Натисніть «ОК», щоб закрити діалогове вікно «Редактор градієнтів».

Маємо наступний результат:

Далі ми зобразимо трикутну грань, використовуючи той самий Pen Tool (P).

Натисніть піктограму «Додати стиль шару» в нижній частині панелі «Шари» та виберіть Gradient Overlay.

Клацніть на кольоровій панелі , щоб відкрити редактор градієнтів і встановіть колірні межі , як показано. Натисніть «ОК» , щоб закрити діалогове вікно «Редактор градієнтів».

Маємо наступний результат:

Застосовуючи той самий інструмент, ми намалюємо наступну трикутну грань:

Натисніть піктограму «Додати стиль шару» в нижній частині панелі «Шари» та виберіть Gradient Overlay.

Клацніть на кольоровій панелі, щоб відкрити редактор градієнтів і встановіть колірні межі , як показано. Натисніть «ОК» , щоб закрити діалогове вікно «Редактор градієнтів».

Маємо наступний результат:


Далі ми зобразимо інші тетраедри, спершу створивши основний шар за допомогою Pen Tool (P).

Натисніть піктограму «Додати стиль шару» в нижній частині панелі «Шари» та виберіть Gradient Overlay.

Клацніть на кольоровій панелі, щоб відкрити редактор градієнтів і встановіть колірні межі , як показано. Натисніть «ОК» , щоб закрити діалогове вікно «Редактор градієнтів».

Маємо наступний результат:

Використовуючи той самий інструмент, ми зобразимо наступну трикутну грань:

Натисніть піктограму «Додати стиль шару» в нижній частині панелі «Шари» та виберіть Gradient Overlay.

Клацніть на кольоровій панелі, щоб відкрити редактор градієнтів і встановіть колірні межі, як показано. Натисніть «ОК», щоб закрити діалогове вікно «Редактор градієнтів».

Маємо наступний результат:

Далі ми зобразимо ще один тетраедр, також застосувавши Pen Tool (P).

Натисніть піктограму «Додати стиль шару» в нижній частині панелі «Шари» та виберіть Gradient Overlay.

Клацніть на кольоровій панелі, щоб відкрити редактор градієнтів і встановіть колірні межі, як показано. Натисніть «ОК», щоб закрити діалогове вікно «Редактор градієнтів».

Маємо наступний результат:

Тепер ми зобразимо трикутну грань за допомогою Pen Tool (P).

Натисніть піктограму «Додати стиль шару» в нижній частині панелі «Шари» та виберіть Gradient Overlay.

Клацніть на кольоровій панелі, щоб відкрити редактор градієнтів і встановіть колірні межі, як показано. Натисніть «ОК», щоб закрити діалогове вікно «Редактор градієнтів».

Маємо наступний результат:

Візьміть Pen Tool (P), щоб створити ще одну трикутну грань на тетраедрі.

Натисніть піктограму «Додати стиль шару» в нижній частині панелі «Шари» та виберіть Gradient Overlay.

Клацніть на кольоровій панелі, щоб відкрити редактор градієнтів і встановіть колірні межі, як показано. Натисніть «ОК», щоб закрити діалогове вікно «Редактор градієнтів».

Маємо наступний результат:


Об’єднайте в групи всі шари, що складають кожен тетраедр (натисніть кнопку CTRL, щоб вибрати необхідні шари, і, утримуючи ліву кнопку миші, перетягніть вибрані шари на іконку «Створити нову групу» з нижньої частини панелі «Шари»).
Тепер нам потрібно зробити багато копій отриманих груп. Деякі з них слід перевернути за допомогою команди «Вільне трансформування» (Ctrl+T). Змініть напрямок градієнта на гранях трикутника, щоб змінити тіні. Напрямок градієнта змінюється на протилежний.

Тепер нам потрібно об’єднати всі групи тетраедрів в одну (натисніть CTRL, щоб вибрати потрібні шари, і, утримуючи ліву кнопку миші, перетягніть вибрані шари на іконку Створити нову групу з нижньої частини панелі шарів).
Зробіть копію отриманої групи та растеризуйте її. Тут виберіть шар групи на панелі «Шари» та натисніть CTRL+E, щоб об’єднати вниз. Растеризований шар буде розміщено під першою групою тетраедрів.
Зробіть копію нещодавно створеного растеризованого шару та скористайтеся командою «Вільна трансформація» (Ctrl+T), щоб трохи змістити шар копії вниз.

Встановіть Fill на 20% для цього шару.

Вставте маску на цей шар, вибравши Додати маску шару в нижній частині панелі шарів і виберіть м’який круглий пензель чорного кольору (встановіть Непрозорість на 40% на панелі параметрів).

Намалюйте маску за допомогою цього пензля, щоб приховати кілька елементів тетраедра, як показано.

Створіть новий шар і виберіть м’який круглий пензлик в інструменті Brush Tool (B).

За допомогою цього пензля спробуйте зобразити кілька кольорових плям на тетраедрах. Колір пензля #EF008D (Непрозорість пензля – 30%). Шар буде розміщено над першою групою.

Встановіть Fill на 40% для цього шару та змініть режим змішування на Linear Dodge.

Переконайтеся, що цей шар вибрано на панелі «Шари», утримуйте кнопку Ctrl і клацніть на шарі, що містить тетраедри, розташовані під самою першою групою (без зміщення). У нас є наступний вибір.

Тепер на шарі з рожевим пензлем клацніть у нижній частині панелі шарів на Додати маску шару . Таким чином ми отримаємо вирізання кольорових плям.

Зробіть копію шару растеризованих тетраедрів. Розмістіть копію над усіма шарами та виберіть команду «Вільна трансформація» (Ctrl+T), щоб перевернути шар копії, застосувавши до нього CTRL+SHIFT+U, щоб зменшити насиченість.

Встановіть Fill на 14% для цього шару та змініть режим змішування на Subtract.

Виріжте вихідні незабарвлені тіні за тетраедрами так само, як описано вище, вставивши маску на виділення.

Створіть новий шар і використовуйте на ньому м’який круглий пензель, щоб зобразити багато плям, забарвлених кольором #EF008D (непрозорість пензля – 30%).

Встановіть Fill на 20% для цього шару та змініть режим змішування на Pin Light.

Клацніть «Створити нову заливку або коригувальний шар» у нижній частині панелі «Шари» та клацніть «Криві», щоб налаштувати форму кривої, як показано, щоб зробити невеликі виправлення кольору.

Маємо наступний результат:

Встановіть Fill на 45% для цього шару.

Вставте маску на шар, вибравши «Додати маску шару» в нижній частині панелі «Шари», натисніть CTRL+I, щоб змінити колір маски, виберіть м’який круглий пензлик білого кольору (встановіть «Непрозорість» на 65% на панелі параметрів ).

Намалюйте маску за допомогою цього пензля, щоб приховати ефект тільки там, де ми будемо зображати гладкі плями на тетраедрах.

Створіть новий шар і використовуйте згаданий вище м’який круглий пензлик, щоб відобразити виділення жовтим кольором (непрозорість пензля – 20% ).

Встановіть Fill на 40% для цього шару та змініть режим змішування на Screen.

Далі ми створимо новий шар і виберемо м’який круглий пензель білого кольору ( Непрозорість пензля – 30% ), щоб відобразити світло на тетраедрах.

Маємо наступний результат:

Встановіть Fill на 50% для цього шару та змініть режим змішування на Hard Mix.

Переконайтеся, що цей шар активний на панелі «Шари», потім натисніть кнопку Ctrl і клацніть на растеризованому шарі тетраедр (ми отримаємо виділення) і вставте маску на цей активний шар. Білицй відблиск вирізається.

Створіть новий шар і використовуйте на ньому м'який круглий пензель, згаданицй в попередньому прикладі. Виберіть білий колір (Непрозорість пензля – 15%), щоб відобразити більше світіння, що виходить із тетраедрів.

На останньому етапі створіть новий шар і застосуйте тут м'який круглий пензель і білий колір, щоб створити багато точок різного діаметру.

Маємо наступний результат:

Готово!
Автор: designstacks Переклад: svit4u
Ctrl
Enter
Помітили помЫлку
Виділіть текст та натисніть Ctrl+EnterКоментарі (1)
Топ із цієї категоріі
 Перефарбовуємо літо в осінь в Photoshop
Перефарбовуємо літо в осінь в Photoshop Друзі, цього разу я збираюся показати вам простий трюк, як зробити зелене листя червоним, як восени, в Photoshop.