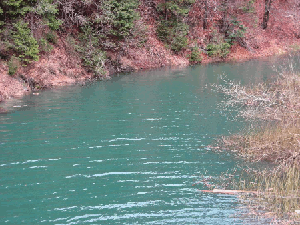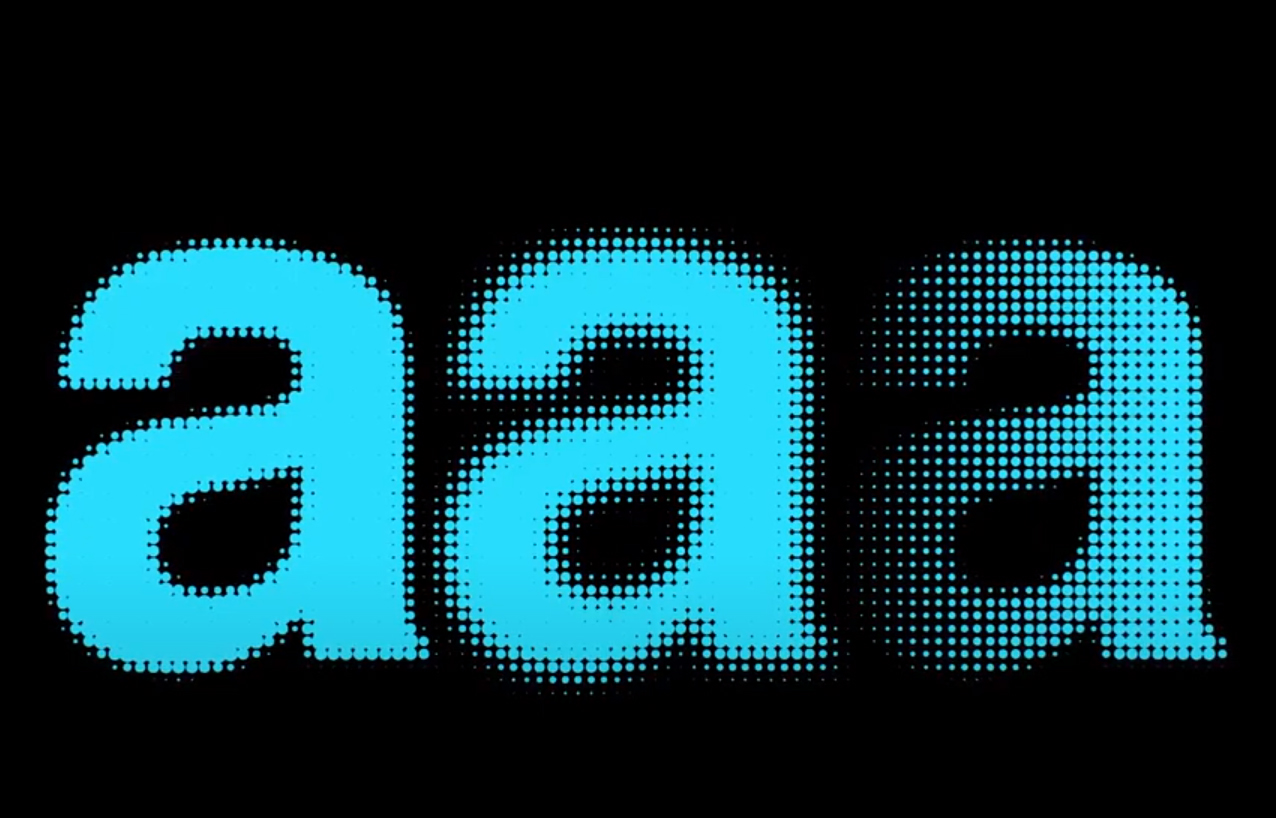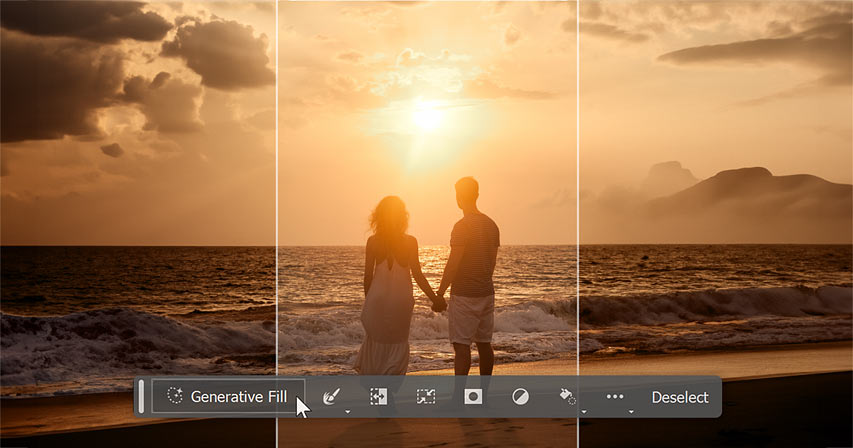Ефект Droste - створюємо рекурсивні зображення за допомогою G'MIC

Ефекти
У цьому уроці ви навчитеся створювати рекурсивні зображення в GIMP за допомогою плагіну G'MIC. Освоївши непрості налаштування фільтра Continuous droste, що входить до складу плагіна G'MIC, ви створите неймовірні фотографії з ефектом нескінченності.
Приклад роботи:
Завантажуємо матеріали для створення зацикленого «Ефекту Дросте»
Для виконання уроку вам потрібні фотографії, які ви можете безкоштовно скачати, перейшовши за наведеними нижче посиланнями.
А також плагін G'MIC, який містить фільтр Continuous droste.
Освоюємо фільтр «Нескінченний Дросте» для створення рекурсивного зображення
Крок 1
Відкриваємо у GIMP зображення молодої пари через меню Файл - Відкрити як шари. За допомогою інструмента Вільне виділення створюємо виділення всередині рамки. Натискаємо на клавіатурі клавішу Enter, клавішею Delete видаляємо внутрішню частину. Знімаємо виділення через меню Вибір — Зняти.
Крок 2
Відкриваємо розширення G'MIC через меню Фільтри - G'MIC-Qt….
У меню розширення, що відкрилося, натискаємо на трикутник поряд з Deformations (Деформація), і в списку вибираємо Continuous droste (Нескінченний Дросте).
Крок 3
Знімаємо галочку в чекбоксі External transparency та встановлюємо галочку в чекбоксі Do not flatten transparency.
У вікні попереднього перегляду G'MIC у нас буде наступне зображення.
Крок 4
Змінюємо значення Center Y-shift (Зсув центру спіралі по вертикалі) до -60.
Крок 5
Змінюємо значення Zoom (збільшення) до 69, та Rotate (обертання) до 10.
Крок 6
За допомогою повзунків X-shift на -4 (Зміщення всього зображення по горизонталі) та Y-shift на -20 (Зміщення всього зображення по вертикалі) центруємо зображення.
Крок 7
Змінюємо значення Inner radius (Внутрішній радіус) до 36,04 та Outer radius (Зовнішній радіус) до 95,05, а також змінимо значення Rotate (обертання) до 11.
Фінальні налаштування.
Готова фотографія з ефектом нескінченності:
Рекурсивне зображення із круглою спіраллю
Крок 1
Відкриваємо зображення фотографа за допомогою меню Файл — Відкрити як шари. Будь-яким зручним для вас способом створюємо виділення об'єктива фотоапарата, та клавішею Delete на клавіатурі видаляємо внутрішню частину об'єктива. Знімаємо виділення через меню Вибір — Зняти.
Крок 2
Вибираємо в меню Фільтри — Повторити з налаштуванням «G'MIC-Qt».
Крок 3
У самому верху, праворуч вікна фільтра, натискаємо на закруглену кнопку "Refresh" і скидаємо налаштування.
Крок 4
Знімаємо галочку в чекбоксі External transparency і встановлюємо галочки в чекбоксах Auto-set periodisity і Do not flatten transparency.
Крок 5
Змінюємо значення Center X-shift до –7 (Зміщення центру спіралі по горизонталі), Center Y-shift до –30 (Зміщення центру спіралі по вертикалі).
Крок 6
Змінюємо значення Inner radius до 17,53 (Внутрішній радіус спіралі).
Крок 7
Змінюємо значення Zoom (збільшення) до 44 (обертання), Rotate до 34.
Крок 8
Повзунками X-shift на -16 (Зміщення всього зображення по горизонталі) та Y-shift на 6 (Зміщення всього зображення по вертикалі) центруємо зображення.
Фінальні налаштування.
Результат створення нескінченної спіралі на фото:
Створюємо нескінченне повторення картинки в картинці
Крок 1
Відкриваємо зображення з ноутбуком через меню Файл - Відкрити як шари. За допомогою інструмента Вільне виділення створюємо виділення монітора, натискаємо клавішу Enter на клавіатурі. І за допомогою клавіші Delete видаляємо внутрішню частину. Знімаємо виділення через меню Вибір — Зняти.
Крок 2
Знову вибираємо в меню Фільтри — Повторити з налаштуванням «G'MIC-Qt».
Крок 3
Скидаємо налаштування вже відомою нам кнопкою "Refresh".
Крок 4
Знімаємо галочку в чекбоксі External transparency та встановлюємо галочку в чекбоксі Do not flatten transparency.
Крок 5
Встановлюємо значення Strands - 0, а також інші значення фільтра, як на скріншоті.
Отримуємо зображення, що повторює себе всередині виділеної та віддаленої області:
Крок 6 - варіація спіральної нескінченності
Встановлюємо значення Strands на -1, а також інші значення фільтра, як показано на скріншоті.
Отримуємо зображення з однією ниткою спіралі:
Крок 7
Встановлюємо значення Strands на -2, а також інші значення фільтра, як на скріншоті.
Отримуємо зображення з двома нитками спіралі:
Рекурсуємо об'єкт для створення «спіралі Фібоначчі»
Крок 1
Відкриваємо зображення квітки за допомогою меню Файл — Відкрити як шари. За допомогою інструмента Вільне виділення створюємо виділення квітки, натискаємо клавішу Enter на клавіатурі. Потім вибираємо в меню Виділення - Інвертувати. Клавішами Delete видаляємо фон. Вибираємо в меню Вибір — Зняти.
Крок 2
Ще раз йдемо в меню Фільтри — Повторити з налаштуванням «G'MIC-Qt». Знову скидаємо налаштування фільтра.
Не знімаємо галочку у чекбоксі External transparency та встановлюємо галочки у чекбоксах Auto-set periodisity, Do not flatten transparency.
Крок 3
Виставляємо значення фільтра, як показано на скріншоті.
Отримуємо зображення, квітки, що спірально закручується:
Готово!
Приклад роботи:

Завантажуємо матеріали для створення зацикленого «Ефекту Дросте»
Для виконання уроку вам потрібні фотографії, які ви можете безкоштовно скачати, перейшовши за наведеними нижче посиланнями.
А також плагін G'MIC, який містить фільтр Continuous droste.
Quote
ВАЖЛИВО. Приступаючи до створення будь-якого з наведених нижче варіантів ефекту Droste, перевірте у кожного фото, що завантажується, наявність Альфа-каналу. У діалоговому вікні Шари зробіть правий клік мишею на шарі з фото і виберіть Додати альфа-канал, якщо він відсутній.
Освоюємо фільтр «Нескінченний Дросте» для створення рекурсивного зображення
Крок 1
Відкриваємо у GIMP зображення молодої пари через меню Файл - Відкрити як шари. За допомогою інструмента Вільне виділення створюємо виділення всередині рамки. Натискаємо на клавіатурі клавішу Enter, клавішею Delete видаляємо внутрішню частину. Знімаємо виділення через меню Вибір — Зняти.

Крок 2
Відкриваємо розширення G'MIC через меню Фільтри - G'MIC-Qt….

У меню розширення, що відкрилося, натискаємо на трикутник поряд з Deformations (Деформація), і в списку вибираємо Continuous droste (Нескінченний Дросте).

Крок 3
Знімаємо галочку в чекбоксі External transparency та встановлюємо галочку в чекбоксі Do not flatten transparency.

У вікні попереднього перегляду G'MIC у нас буде наступне зображення.

Крок 4
Змінюємо значення Center Y-shift (Зсув центру спіралі по вертикалі) до -60.

Крок 5
Змінюємо значення Zoom (збільшення) до 69, та Rotate (обертання) до 10.

Крок 6
За допомогою повзунків X-shift на -4 (Зміщення всього зображення по горизонталі) та Y-shift на -20 (Зміщення всього зображення по вертикалі) центруємо зображення.

Крок 7
Змінюємо значення Inner radius (Внутрішній радіус) до 36,04 та Outer radius (Зовнішній радіус) до 95,05, а також змінимо значення Rotate (обертання) до 11.
Фінальні налаштування.

Готова фотографія з ефектом нескінченності:

Рекурсивне зображення із круглою спіраллю
Крок 1
Відкриваємо зображення фотографа за допомогою меню Файл — Відкрити як шари. Будь-яким зручним для вас способом створюємо виділення об'єктива фотоапарата, та клавішею Delete на клавіатурі видаляємо внутрішню частину об'єктива. Знімаємо виділення через меню Вибір — Зняти.

Крок 2
Вибираємо в меню Фільтри — Повторити з налаштуванням «G'MIC-Qt».

Крок 3
У самому верху, праворуч вікна фільтра, натискаємо на закруглену кнопку "Refresh" і скидаємо налаштування.

Крок 4
Знімаємо галочку в чекбоксі External transparency і встановлюємо галочки в чекбоксах Auto-set periodisity і Do not flatten transparency.

Крок 5
Змінюємо значення Center X-shift до –7 (Зміщення центру спіралі по горизонталі), Center Y-shift до –30 (Зміщення центру спіралі по вертикалі).

Крок 6
Змінюємо значення Inner radius до 17,53 (Внутрішній радіус спіралі).

Крок 7
Змінюємо значення Zoom (збільшення) до 44 (обертання), Rotate до 34.

Крок 8
Повзунками X-shift на -16 (Зміщення всього зображення по горизонталі) та Y-shift на 6 (Зміщення всього зображення по вертикалі) центруємо зображення.
Фінальні налаштування.

Результат створення нескінченної спіралі на фото:

Створюємо нескінченне повторення картинки в картинці
Крок 1
Відкриваємо зображення з ноутбуком через меню Файл - Відкрити як шари. За допомогою інструмента Вільне виділення створюємо виділення монітора, натискаємо клавішу Enter на клавіатурі. І за допомогою клавіші Delete видаляємо внутрішню частину. Знімаємо виділення через меню Вибір — Зняти.

Крок 2
Знову вибираємо в меню Фільтри — Повторити з налаштуванням «G'MIC-Qt».

Крок 3
Скидаємо налаштування вже відомою нам кнопкою "Refresh".

Крок 4
Знімаємо галочку в чекбоксі External transparency та встановлюємо галочку в чекбоксі Do not flatten transparency.

Крок 5
Встановлюємо значення Strands - 0, а також інші значення фільтра, як на скріншоті.

Отримуємо зображення, що повторює себе всередині виділеної та віддаленої області:

Крок 6 - варіація спіральної нескінченності
Встановлюємо значення Strands на -1, а також інші значення фільтра, як показано на скріншоті.

Отримуємо зображення з однією ниткою спіралі:

Крок 7
Встановлюємо значення Strands на -2, а також інші значення фільтра, як на скріншоті.

Отримуємо зображення з двома нитками спіралі:

Quote
Негативні значення Strands закручують спіраль за годинниковою стрілкою, позитивні значення закручують спіраль проти годинникової стрілки. Значення Strands - 0, створює зображення "картинка в картинці" всередині віддаленої області без ниток спіралі.
Рекурсуємо об'єкт для створення «спіралі Фібоначчі»
Крок 1
Відкриваємо зображення квітки за допомогою меню Файл — Відкрити як шари. За допомогою інструмента Вільне виділення створюємо виділення квітки, натискаємо клавішу Enter на клавіатурі. Потім вибираємо в меню Виділення - Інвертувати. Клавішами Delete видаляємо фон. Вибираємо в меню Вибір — Зняти.

Крок 2
Ще раз йдемо в меню Фільтри — Повторити з налаштуванням «G'MIC-Qt». Знову скидаємо налаштування фільтра.
Не знімаємо галочку у чекбоксі External transparency та встановлюємо галочки у чекбоксах Auto-set periodisity, Do not flatten transparency.

Крок 3
Виставляємо значення фільтра, як показано на скріншоті.

Отримуємо зображення, квітки, що спірально закручується:

Готово!
Автор: Інтернет Переклад: svit4u
Ctrl
Enter
Помітили помЫлку
Виділіть текст та натисніть Ctrl+EnterКоментарі (0)
Топ із цієї категоріі
 Перефарбовуємо літо в осінь в Photoshop
Перефарбовуємо літо в осінь в Photoshop Друзі, цього разу я збираюся показати вам простий трюк, як зробити зелене листя червоним, як восени, в Photoshop.