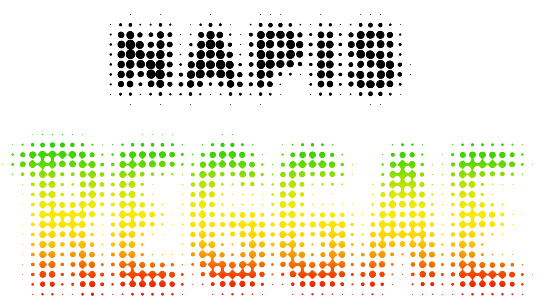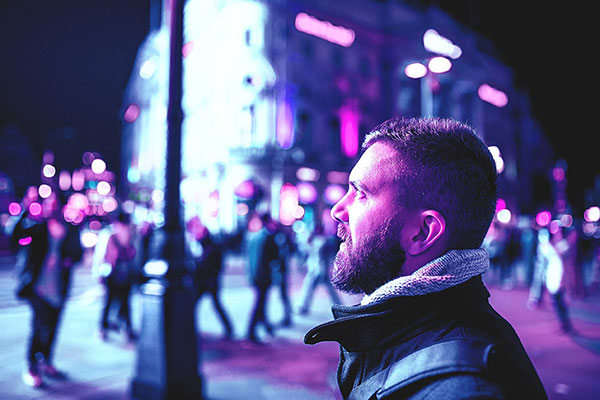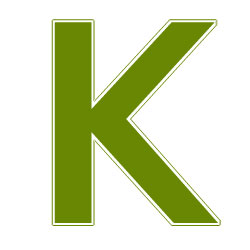Ефект накладення тексту у вигляді матриці
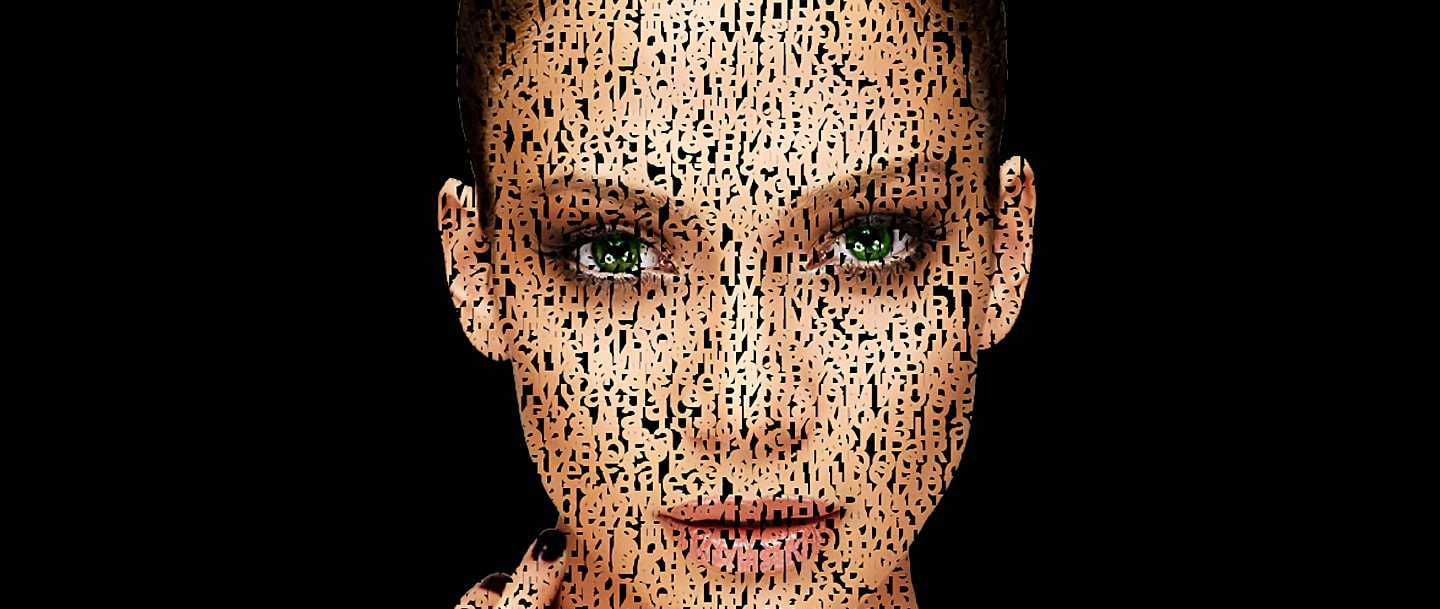
Ефекти
Для створення ефекту матриці в фотошопі я взяв фото дівчини.
І так, відкриваємо дане фото за допомогою фотошоп і насамперед нам необхідно вирізати дівчину з заднього фону. Для цього в даному випадку можна скористатися інструментом Magic Eraser Tool, так як фон у нас тут однотонний і з дівчиною не має загальних відтінків. В іншому випадку довелося б вирізати за допомогою інструменту Pen Tool.
Крок 1.
Беремо інструмент Magic Eraser Tool в лівій бічній панелі фотошоп і натискаємо даним інструментом по задньому фону фото, тим самим видаляючи його. Крок 2.
Тепер, так як ми видалили задній фон з фотографії, нам потрібно зробити новий фон чорного кольору. Для цього створюємо новий шар, заливаємо його чорним кольором за допомогою інструменту Paint Bucket Tool в лівій бічній панелі фотошоп і поміщаємо даний шар під шар фото дівчини. Крок 3.
Друкуємо текст, для цього в лівому бічному меню вибираємо інструмент Text і утримуючи ліву кнопку миші виділяємо все наше полотно (всю картинку), в результаті чого буде видно пунктирну лінію обведення. При цьому у нас в панелі шарів буде автоматично створений шар з текстом, який необхідно помістити над чорним фоном, але під шаром з фото дівчини, просто перетягнувши його в панелі шарів, утримуючи лівою кнопкою миші. Крок 4.
Вибравши все той же інструмент Text друкуємо наш текст, даним текстом необхідно заповнити всю поверхню обличчя дівчини, при це розмір тексту виставите який вам більше сподобається (той що буде краще на ваш погляд виглядати), шрифт теж підбираєте на свій смак. Налаштуйте міжрядкову відстань між буквами, щоб слова не налазили одне на одного. Повинно в підсумку вийти щось типу цього: Крок 5.
Тепер, для того щоб накласти фото дівчини на текст, необхідно шар з фото дівчини зробити накладенням шару з текстом. Для цього утримуючи клавішу "Alt" наводимо курсор миші між шарами з дівчиною і текстом. Повинен з'явитися певний значок, при появі цієї позначки потрібно клікнути лівою кнопкою миші і верхній шар (з фото дівчини) стане накладенням нижнього шару (з текстом). В результаті у вас повинен вийти ось такий ось ефект, при цьому шар з фото дівчини матиме стрілочку, що говорить про те, що даний шар є накладенням нижченаведеного шару. Крок 6.
Тепер виділяємо весь наш текст, клікнувши в панелі шарів на значок шару тексту подвійним клацанням лівої кнопки миші. Далі виділений текст робимо чорного кольору і знову підганяємо розмір шрифту і міжрядкові відступи на ваш розсуд.
Крок 1.
Беремо інструмент Magic Eraser Tool в лівій бічній панелі фотошоп і натискаємо даним інструментом по задньому фону фото, тим самим видаляючи його. Крок 2.
Тепер, так як ми видалили задній фон з фотографії, нам потрібно зробити новий фон чорного кольору. Для цього створюємо новий шар, заливаємо його чорним кольором за допомогою інструменту Paint Bucket Tool в лівій бічній панелі фотошоп і поміщаємо даний шар під шар фото дівчини. Крок 3.
Друкуємо текст, для цього в лівому бічному меню вибираємо інструмент Text і утримуючи ліву кнопку миші виділяємо все наше полотно (всю картинку), в результаті чого буде видно пунктирну лінію обведення. При цьому у нас в панелі шарів буде автоматично створений шар з текстом, який необхідно помістити над чорним фоном, але під шаром з фото дівчини, просто перетягнувши його в панелі шарів, утримуючи лівою кнопкою миші. Крок 4.
Вибравши все той же інструмент Text друкуємо наш текст, даним текстом необхідно заповнити всю поверхню обличчя дівчини, при це розмір тексту виставите який вам більше сподобається (той що буде краще на ваш погляд виглядати), шрифт теж підбираєте на свій смак. Налаштуйте міжрядкову відстань між буквами, щоб слова не налазили одне на одного. Повинно в підсумку вийти щось типу цього: Крок 5.
Тепер, для того щоб накласти фото дівчини на текст, необхідно шар з фото дівчини зробити накладенням шару з текстом. Для цього утримуючи клавішу "Alt" наводимо курсор миші між шарами з дівчиною і текстом. Повинен з'явитися певний значок, при появі цієї позначки потрібно клікнути лівою кнопкою миші і верхній шар (з фото дівчини) стане накладенням нижнього шару (з текстом). В результаті у вас повинен вийти ось такий ось ефект, при цьому шар з фото дівчини матиме стрілочку, що говорить про те, що даний шар є накладенням нижченаведеного шару. Крок 6.
Тепер виділяємо весь наш текст, клікнувши в панелі шарів на значок шару тексту подвійним клацанням лівої кнопки миші. Далі виділений текст робимо чорного кольору і знову підганяємо розмір шрифту і міжрядкові відступи на ваш розсуд.
Автор: Dmitriy Avtaev Переклад: svit4u
Ctrl
Enter
Помітили помЫлку
Виділіть текст та натисніть Ctrl+EnterКоментарі (0)
Топ із цієї категоріі
 Перефарбовуємо літо в осінь в Photoshop
Перефарбовуємо літо в осінь в Photoshop Друзі, цього разу я збираюся показати вам простий трюк, як зробити зелене листя червоним, як восени, в Photoshop.