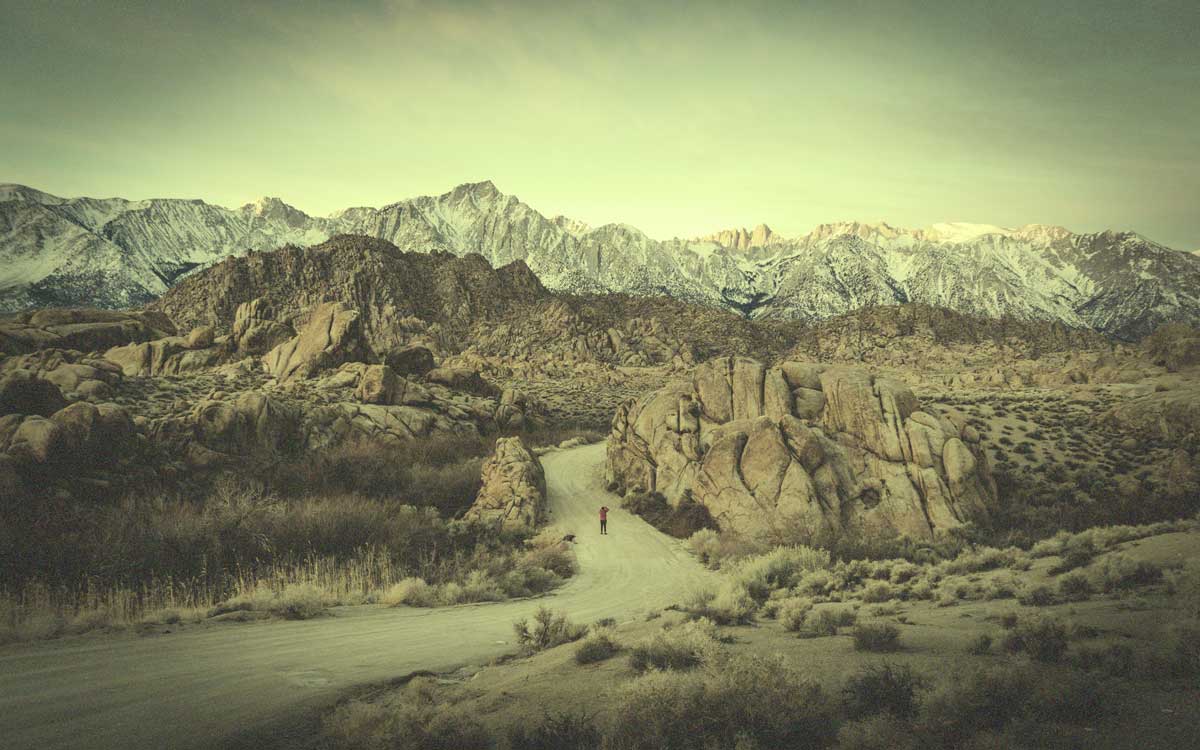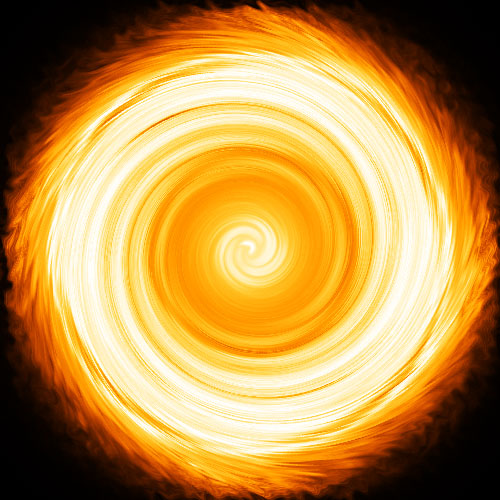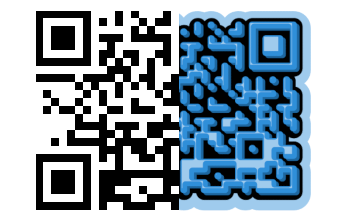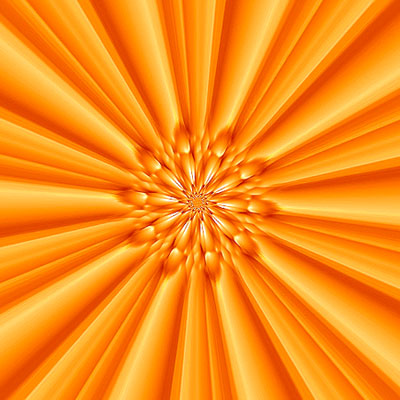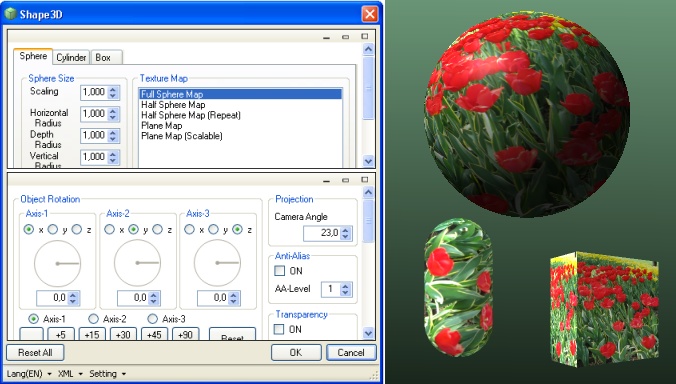Різдвяні фони
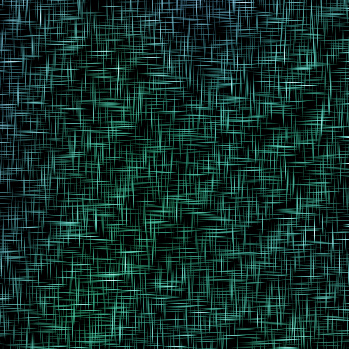
Ефекти
У цьому уроці ви дізнаєтеся, як легко створити фон з крихітними, кольоровими зірками.
Такий фон із зірочками повинен вийти в кінці уроку:
Створіть нове зображення . Краще квадратного розміру. Моє - 400 × 400px.
Тепер йдемо в Фільтри → Шум → RGB Шум. Можете експериментувати з повзунками і галочками, але я пропоную залишити все на своєму місці:
Наше зображення потрібно знебарвити (Колір → Знебарвлення → Знебарвити) .
Тепер видаліть маленькі точки. Використовуємо інструмент Вибір → За кольором і клавішу Del. Повторюйте операцію до того ступеня, поки не отримаєте потрібну кількість точок (в залежності від того, скільки зірок хочете отримати в результаті):
Застосовуємо фільтр «Неон» (Фільтри → Виявлення меж → Неон). Залежно від налаштувань результат може бути різним. На цьому етапі краще експериментувати. Мої значення: радіус - 15; величина - 0,15.
У вікні попереднього перегляду видно результат, але якщо ви застосували фільтр, то можна його скасувати в меню «Правка → Скасувати».
Після застосування фільтра по краях полотна можуть з'явитися різного роду дефекти, які можна прибрати за допомогою інструменту «Кадрування», просто виділивши шматок без дефектів і відрізавши зайве.
Створіть новий прозорий шар (Шар → Створити шар) і змініть режим змішування цього шару на «Перекривання» (знаходиться на панелі шарів, це список, що випадає зі стандартним значенням «Нормальний / Звичайний»).
Тепер використовуйте інструмент «Пензель», щоб розфарбовувати ваші зірочки різними кольорами. Ви можете "грати" з непрозорістю кисті і зміною її кольору, щоб отримати більш цікавий і живий результат.
Для того, щоб переходи кольорів були плавними можна використовувати фільтр «Гаусове розмивання» (Фільтри → Розмиття → Розмиття за Гаусом).
Ось ще один варіант:
Такий фон із зірочками повинен вийти в кінці уроку:

Створіть нове зображення . Краще квадратного розміру. Моє - 400 × 400px.
Тепер йдемо в Фільтри → Шум → RGB Шум. Можете експериментувати з повзунками і галочками, але я пропоную залишити все на своєму місці:

Наше зображення потрібно знебарвити (Колір → Знебарвлення → Знебарвити) .

Тепер видаліть маленькі точки. Використовуємо інструмент Вибір → За кольором і клавішу Del. Повторюйте операцію до того ступеня, поки не отримаєте потрібну кількість точок (в залежності від того, скільки зірок хочете отримати в результаті):

Застосовуємо фільтр «Неон» (Фільтри → Виявлення меж → Неон). Залежно від налаштувань результат може бути різним. На цьому етапі краще експериментувати. Мої значення: радіус - 15; величина - 0,15.
У вікні попереднього перегляду видно результат, але якщо ви застосували фільтр, то можна його скасувати в меню «Правка → Скасувати».

Після застосування фільтра по краях полотна можуть з'явитися різного роду дефекти, які можна прибрати за допомогою інструменту «Кадрування», просто виділивши шматок без дефектів і відрізавши зайве.

Створіть новий прозорий шар (Шар → Створити шар) і змініть режим змішування цього шару на «Перекривання» (знаходиться на панелі шарів, це список, що випадає зі стандартним значенням «Нормальний / Звичайний»).
Тепер використовуйте інструмент «Пензель», щоб розфарбовувати ваші зірочки різними кольорами. Ви можете "грати" з непрозорістю кисті і зміною її кольору, щоб отримати більш цікавий і живий результат.
Для того, щоб переходи кольорів були плавними можна використовувати фільтр «Гаусове розмивання» (Фільтри → Розмиття → Розмиття за Гаусом).

Ось ще один варіант:

Автор: Інтернет Переклад: svit4u
Ctrl
Enter
Помітили помЫлку
Виділіть текст та натисніть Ctrl+EnterКоментарі (0)
Топ із цієї категоріі
 Перефарбовуємо літо в осінь в Photoshop
Перефарбовуємо літо в осінь в Photoshop Друзі, цього разу я збираюся показати вам простий трюк, як зробити зелене листя червоним, як восени, в Photoshop.