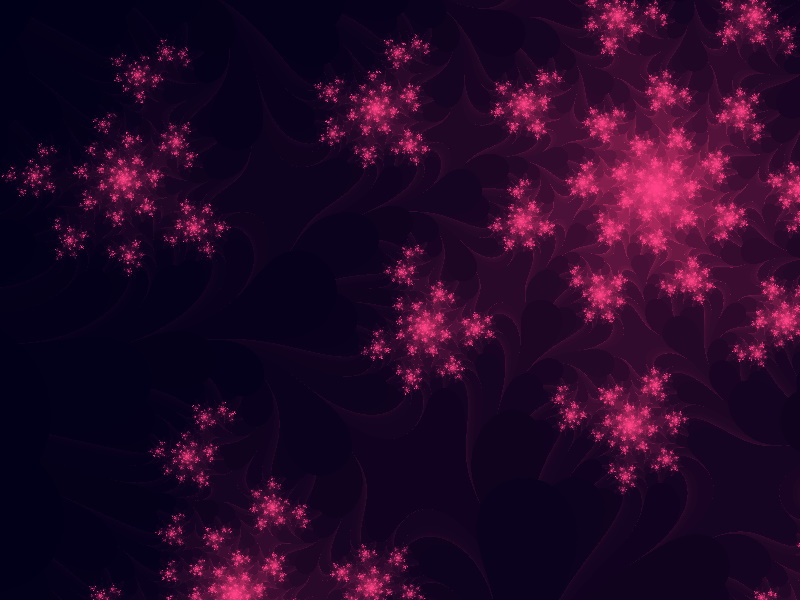Роздільне тонування фотографії в GIMP

Ефекти
Роздільне тонування (split toning) - процес тонування фотографії, але не всієї, коли один певний колір наноситься на все фото (наприклад ефект сепії ), а надання одного кольору світлим ділянкам і іншого кольору темним областям на зображенні.
У сьогоднішньому уроці GIMP ми з вами створимо просте роздільне тонування за кілька легких кроків. Приступаємо до уроку.
Крок 1. Запускаємо фоторедактор GIMP і відкриваємо будь вподобане зображення.
Крок 2. Створюємо дублікат фонового шару «Шар-Створити копію шару»
Крок 3. Тепер необхідно перетворити кольорову фотографію фонового шару в чорно білу, для цього йдемо меню «Колір-Знебарвлення» і вибираємо пункт меню «Освітлення».
Крок 4. Тепер створюємо новий прозорий шар «Шар-Створити шар»
Крок 5. Зафарбуємо шар кольором - # 2bccf6.
Встановлюємо режим змішування шару - «Перекривання»

Далі клацаємо правою кнопкою миші по верхньому шару і з меню вибираємо «Об'єднати з попереднім»
Крок 6. Відключимо видимість синього шару, натиснувши піктограму ока навпроти шару. Повторимо кроки 2,3,4,
Крок 7. Але тепер зафарбуємо шар кольором - #ffc600, і також встановимо режим змішування шару на «Перекриття». Включимо видимість верхнього шару.
Крок 8. Клацаємо мишкою по верхньому шару і правою кнопкою викликаємо контекстне меню і вибираємо пункт «Додати маску шару» (копія шару в градаціях сірого, інвертувати маску).

Крок 9. Активуємо інший шар і також додамо маску шару але вже без значення "Інвертувати маску».
Тепер ви бачите що світлі області на фотографії у нас набули жовтуватого відтінку,
а темні ділянки знімка стали синюватого відтінку, в цьому і полягає сенс роздільного тонування фотографії . Якщо ви на 6 кроці відключите пункт настройки «інвертувати маску», а включите його в 7 кроці, то кольорові відтінки у нас поміняються місцями. І у вас вийде досконалий протилежний результат попереднього знімка.
У сьогоднішньому уроці GIMP ми з вами створимо просте роздільне тонування за кілька легких кроків. Приступаємо до уроку.
Крок 1. Запускаємо фоторедактор GIMP і відкриваємо будь вподобане зображення.

Крок 2. Створюємо дублікат фонового шару «Шар-Створити копію шару»
Крок 3. Тепер необхідно перетворити кольорову фотографію фонового шару в чорно білу, для цього йдемо меню «Колір-Знебарвлення» і вибираємо пункт меню «Освітлення».

Крок 4. Тепер створюємо новий прозорий шар «Шар-Створити шар»

Крок 5. Зафарбуємо шар кольором - # 2bccf6.

Встановлюємо режим змішування шару - «Перекривання»


Далі клацаємо правою кнопкою миші по верхньому шару і з меню вибираємо «Об'єднати з попереднім»
Крок 6. Відключимо видимість синього шару, натиснувши піктограму ока навпроти шару. Повторимо кроки 2,3,4,
Крок 7. Але тепер зафарбуємо шар кольором - #ffc600, і також встановимо режим змішування шару на «Перекриття». Включимо видимість верхнього шару.

Крок 8. Клацаємо мишкою по верхньому шару і правою кнопкою викликаємо контекстне меню і вибираємо пункт «Додати маску шару» (копія шару в градаціях сірого, інвертувати маску).


Крок 9. Активуємо інший шар і також додамо маску шару але вже без значення "Інвертувати маску».

Тепер ви бачите що світлі області на фотографії у нас набули жовтуватого відтінку,

а темні ділянки знімка стали синюватого відтінку, в цьому і полягає сенс роздільного тонування фотографії . Якщо ви на 6 кроці відключите пункт настройки «інвертувати маску», а включите його в 7 кроці, то кольорові відтінки у нас поміняються місцями. І у вас вийде досконалий протилежний результат попереднього знімка.

Автор: gimp-tutorials Переклад: svit4u
Ctrl
Enter
Помітили помЫлку
Виділіть текст та натисніть Ctrl+EnterКоментарі (0)
Топ із цієї категоріі
 Перефарбовуємо літо в осінь в Photoshop
Перефарбовуємо літо в осінь в Photoshop Друзі, цього разу я збираюся показати вам простий трюк, як зробити зелене листя червоним, як восени, в Photoshop.