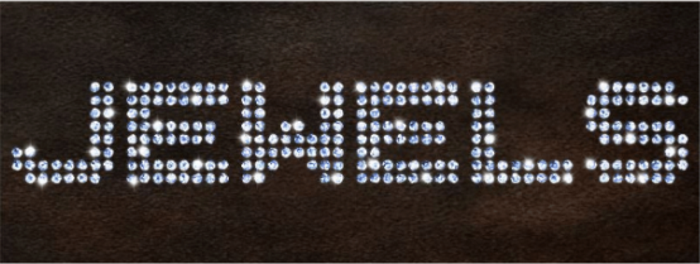Як додати тінь у GIMP

Робота з текстом
У цьому уроці я покажу вам, як додати ефект тіні до GIMP за допомогою вбудованого фільтра. Тіні можуть бути додані до тексту, а також до будь-якого об'єкта або шару з кількома об'єктами – за умови, що цей шар має альфа-канал (докладніше про це трохи пізніше).
Я продемонструю, як використовувати цей ефект, показавши, як додати тінь до тексту.
Крок 1. Створіть нове зображення
Спочатку створимо нову композицію. Я можу це зробити, перейшовши в File> New (червона стрілка на зображенні вище) або натиснувши поєднання клавіш ctrl + n на моїй клавіатурі (cmd + n на MAC).
Потім я встановлю розміри свого документа – 1920 для ширини та 1080 для висоти (виділено червоним на зображенні вище). Я використовую одиниці вимірювання - пікселі (px). Натисніть кнопку OK, щоб створити документ (синя стрілка).
Крок 2. Додайте текст
Тепер я візьму інструмент «Текст» зі свого набору інструментів (гаряча клавіша T – зелена стрілка на зображенні вище).
При активному інструменті «Текст» я натискаю свою композицію і починаю набирати текст - у моєму випадку «GIMP» (зелена стрілка на зображенні вище). Текст буде таким, яким у вас зараз встановлений (у моєму випадку червоний).
Я можу натиснути ctrl + a на клавіатурі або перетягнути мишу по всьому тексту всередині нового текстового поля, щоб виділити його. Після вибору я можу змінити атрибути тексту, включаючи шрифт, розмір тексту, колір та багато іншого.
Виділивши текст, я зміню розмір шрифту на 500 (зелена стрілка) і використовуватиму шрифт "Gill Sans MT Bold" (синя стрілка).
Крок 3. Вирівняйте текст
Потім я натискаю та утримую першу групу інструментів на панелі інструментів (червона стрілка на зображенні вище) і відпускаю вказівник миші над інструментом «Вирівнювання» (синя стрілка).
Клацніть по тексту, який ми щойно створили за допомогою інструмента вирівнювання (переконайтеся, що ви клацаєте фактичні пікселі тексту). У розділі «Параметри інструмента» переконайтеся, що інструмент вирівнювання налаштований на вирівнювання «Щодо зображення» (під першим списком, що розкривається, - червона стрілка). Потім натисніть «Вирівняти центр мети» та «Вирівняти середину мети», щоб вирівняти текст по центру зображення (виділено синім кольором на зображенні вище).
Крок 4: Додайте тінь
Тепер, коли наш текст на місці, ми можемо додати тінь до нашого тексту. Для цього переконайтеся, що текстовий шар активний на панелі шарів (червона стрілка). Потім перейдіть у Фільтри > Світло і тінь > Тінь (синя стрілка).
Тепер з'явиться плаваючий діалог з назвою "Drop Shadow" (обведений синім на зображенні вище).
Фільтр Drop Shadow – це фільтр GEGL, що означає, що ми отримуємо попередній перегляд ефекту тіні на нашому полотні у реальному часі, коли ми налаштовуємо параметри. Тепер ви можете бачити, що під нашим текстом є тінь.
Повзунки X/Y
Перший набір повзунків для фільтра «Тінь» - повзунки «X» та «Y» (виділені синім кольором вище). Ці повзунки дозволяють нам переміщати тінь під текстовим шаром. Повзунок «X» змінює горизонтальне положення падаючої тіні (тобто вісь x), а повзунок «Y» змінює вертикальне положення падаючої тіні (тобто вісь y).
За промовчанням ці два значення будуть «пов'язані» один з одним за допомогою маленького значка ланцюжка праворуч від повзунків (червона стрілка на фото). Це означає, що коли ви клацаєте та перетягуєте один повзунок, інший повзунок змінюватиметься разом з ним. Наприклад, якщо я клацну і перетягну повзунок «X» вліво, повзунок «Y» слідуватиме за моєю мишею.
Зверніть увагу, що значення тут для X та Y може бути негативним. Негативне значення для X означає, що тінь буде ліворуч від центру, а негативне значення для Y означає, що тінь буде вищою від центру. (Позитивне значення для X зробить тінь праворуч від центру, а позитивне значення для Y зробить тінь нижче центру). На зображенні вище, оскільки значення X та Y негативні, тінь знаходиться вгорі та зліва від вихідного тексту.
Я можу натиснути кнопку «Скинути» в нижній частині діалогового вікна, щоб повернути значення до значень за замовчуванням (жовта стрілка на зображенні).
Я клацну значок ланцюжка, щоб від'єднати ланцюжок (жовта стрілка на зображенні вище), оскільки я хочу, щоб значення повзунків X та Y були незалежними.
Тепер я натискаю і перетягую повзунок X (червона стрілка). він заповнюється близько значення 40, але значення X може бути набагато вищим 40).
Я також можу клацнути коліщатком миші середньою кнопкою миші за цим значенням і вручну ввести нове числове значення. Наприклад, я клацаю середньою кнопкою миші в будь-якому місці значення x (червона стрілка на зображенні вище), використовую клавіші зі стрілками для переміщення курсору в крайнє праве положення, натискаю клавішу Backspace для видалення поточного значення, потім набираю 250 і натисніть клавішу введення. Моя тінь оновиться із цим новим значенням.
У мене може бути один повзунок із позитивним значенням, а інший – із негативним. Отже, поки X позитивний, я можу зробити Y негативним.
Я натисну і перетягну повзунок Y далеко вліво, щоб надати йому негативного значення (червона стрілка на зображенні вище). Коли це зроблю, тінь переміщатиметься по композиції вище проти вихідним текстом. У цей момент ви також помітите, що тінь, що падає, знаходиться далеко за межами жовтої пунктирної лінії, що позначає межу нашого шару (синя стрілка).
Поки ви використовуєте GIMP 2.10.14 https://www.gimp.org/downloads/ або вище, GIMP автоматично налаштує розмір вашого шару, щоб він відповідав тій частині тіні, яка виходить за межі поточної межі шару.
Ще раз, я натисніть кнопку «Скинути», щоб повернутися до значень за промовчанням.
Радіус розмиття
Наступний повзунок - повзунок «Радіус розмиття» (червона стрілка на зображенні). ).
Якщо я встановлю значення повзунка на «0», не буде ніякого розмиття на тіні, що падає, і тому тінь буде мати чіткі краї (синя стрілка на зображенні вище). По суті, тінь просто виглядатиме як новий, злегка зміщений шар тексту під вихідним шаром тексту.
З іншого боку, збільшення значення повзунка Радіуса розмиття (червона стрілка) додасть більше розмиття до тіні (синя стрілка). Занадто сильне розмиття зробить тінь важкорозрізненою (тінь не матиме помітну форму). Не додаючи занадто великого розмиття, збільшення радіусу розмиття може допомогти зробити ваше теоретичне «джерело світла» м'якшим. Простіше кажучи, він може зробити тінь тоншим.
Я натисну кнопку скидання, щоб повернутися до значень за промовчанням.
Збільшуйте форму та збільшуйте радіус
Наступні два елементи - список «Форма зростання», що розкривається, і повзунок «Радіус росту» (обведені синім кольором на фотографії) - пов'язані один з одним.
Повзунок «Радіус збільшення» (червона стрілка) дозволяє збільшувати або зменшувати розмір тіні, що падає, перед застосуванням до неї розмиття. Наприклад, я збільшу радіус росту, і ви побачите, що тінь, що падає, більше не має красивого рівномірного згасання (це видно на фотографії вище).
Меню «Форма зростання», що випадає, над повзунком «Радіус зростання» змінює форму падаючої тіні в міру її зростання. За промовчанням це коло. Однак, якщо я зміню його на Diamond (червона стрілка на зображенні вище), ви побачите, що кути розмиття змінилися, щоб мати більш скошений край (замість красивого закругленого краю - синя стрілка).
Якщо я зміню цей параметр на «Квадрат» (червона стрілка), краї будуть набагато блоковішими (синя стрілка) - або квадратнішими, ніж закругленими.
Я ще раз натисну скидання, щоб повернутися до значень за промовчанням.
Колір тіні
Наступна опція - це опція "Колір", яка дозволяє вам змінити колір тіні. За замовчуванням тінь буде чорною (як і зазвичай тіні!). Однак ви можете клацнути великий зразок кольору, щоб вибрати новий колір (червона стрілка на зображенні вище).
Ви можете використовувати діалогове вікно «Колір», щоб вибрати будь-який бажаний колір. Ви можете перетягнути вказівник миші навколо селектора кольору з лівого боку, використовуючи одновимірну смугу кольору (червона стрілка) і двомірну колірну область (синя стрілка). Або можна вручну ввести числові значення колірних каналів для будь-яких окремих колірних каналів у правій частині діалогового вікна «Колір».
Ви також можете скопіювати точний колір, який я вибрав тут, ввівши "Позначення HTML" (жовтий контур на зображенні вище).
Коли я готовий застосувати цей колір, я натисну «ОК». Ви побачите, що моя тінь тепер світло-блакитного кольору.
Скинути непрозорість тіні
Праворуч від великого зразка кольору знаходиться палітра кольорів (червона стрілка), яка дозволяє вибрати будь-який колір у вашій композиції GIMP (якщо він знаходиться всередині області полотна).
Під параметрами кольору знаходиться повзунок "Непрозорість" (синя стрілка на зображенні вище). Цей повзунок дозволяє зробити вашу тінь більш прозорою (прозорою), перетягуючи її вліво або більш непрозорою, перетягуючи вправо.
Коли я перетягну це значення вліво, ви побачите, що тінь стає тьмянішою (жовта стрілка).
Коли я перетягую значення праворуч, тінь стає більш вираженою. Коли значення повзунка встановлено на 1.0, це означає, що тінь повністю непрозора (або прозора на 0%).
GIMP дозволяє вийти за межі 1.0 для цього значення. Щоб зрозуміти чому, дозвольте мені сказати це так: до 1.0 вплине на непрозорість основної області тіні, за винятком області розмиття. Від 1.0 до 2.0 вплине непрозорість області розмиття. Як ви можете бачити на фотографії, коли я перетягую значення повзунка значно вище 1.0 (червона стрілка на фотографії вище), форма тіні починає змінюватися, оскільки область розмиття втрачає прозорість і стає непрозорішою (жовта стрілка). .
Зазвичай я волію підтримувати непрозорість нижче 1.0, тому я знову поверну це значення до чогось між 5 і 1.0.
Параметри обрізки
Наступним у діалоговому вікні Drop Shadow знаходиться розкривний список «Відсікання» (розгорнутий і обведений жовтим на зображенні вище). всім пікселям, створеним падаючою тінню. обрізання падаючої тіні.
Однак я можу змінити це значення на «Обрізати», що означає, що будь-які пікселі тіні, що виходять за межі шару, будуть «обрізані» або обрізані.
Параметри накладання
Під списком «Обрізка» знаходиться область під назвою «Параметри накладання». Це може бути згорнуто для вас за замовчуванням, тому ви можете клацнути маленький значок "+", щоб відкрити цю область (синя стрілка на зображенні вище). Перший елемент тут - це список «Режим» (червона стрілка), що відкривається, який дозволяє вам вибрати режим накладання або режим шару.
Параметри в цьому списку такі ж, як і ті, які ви можете застосувати до шарів на панелі шарів . Іншими словами, всі ці параметри відносяться до режимів шару, тільки вибраний режим шару буде застосовуватися тільки до ефекту тіні, а не до всього шару. Це дає можливість додавати додаткові ефекти до вашої тіні. Наприклад, якщо я виберу режим "Розчинення" (жовта стрілка), ви побачите, що тепер до моєї тіні буде застосований режим шару "Розчинення" (червона стрілка).
Нижче цього списку знаходиться ще один повзунок «Непрозорість» (червона стрілка). На цей раз повзунок дозволяє вибирати тільки значення від 0 до 100 і впливає на всю складову тінь. По суті, він бере всі ефекти та налаштування, які ви застосували на попередніх кроках, і поєднує їх в один елемент. Потім ви регулюєте непрозорість цього єдиного елемента.
Якщо перетягнути повзунок непрозорості вниз, вся складова тінь стане прозорішою (синя стрілка). Якщо перетягнути повзунок нагору, він стане більш непрозорим.
Збереження передустановок
Якщо я хочу зберегти всі налаштування, які я щойно створив, як передустановка для майбутнього використання, я можу просто підійти до початку діалогового вікна Drop Shadow і натиснути на маленький значок «+» (червона стрілка на зображенні вище).
З'явиться вікно з назвою "Зберегти налаштування як іменований пресет" (обведено жовтим), і я можу дати своєму пресету ім'я. У цьому випадку я назву його Blue Dissolve. Натисніть OK, щоб створити нове попереднє встановлення.
Поруч із позначкою «+» вгорі знаходиться список, що розкривається (синя стрілка). Тут ви побачите автоматично створені пресети на основі ефектів Drop Shadow, які ви застосували у попередніх сеансах. Внизу ви побачите розділову лінію, яка відокремлює автоматично згенеровані передустановки від передустановок, створених користувачем. Під роздільною лінією ви побачите ім'я новоствореного нами нового пресета - «Blue Dissolve» (червона стрілка).
Попередній перегляд вашої тіні
Внизу діалогового вікна Drop Shadow знаходяться прапорці «Попередній перегляд» та «Попередній перегляд із розділенням».
Прапорець «Розділити попередній перегляд» (червона стрілка), якщо він увімкнений, покаже розділову лінію на полотні (синя стрілка). Е. Версія тексту "до").
Ви можете клацнути та перетягнути цю лінію по полотну, щоб змінити розмір областей попереднього перегляду по обидва боки лінії. Наприклад, якщо я перетягну лінію вправо, я отримаю більше попереднього перегляду після. Якщо я перетягну його вліво, я отримаю більше попереднього перегляду до.
Якщо я не хочу застосовувати ці зміни, я можу натиснути кнопку "Скасувати". В іншому випадку, коли я натисну «ОК», тінь буде застосована безпосередньо до текстового шару.
Зверніть увагу, що тепер з ефектом для мого тексту сам текстовий шар було перетворено на стандартний піксельний шар (це означає, що текстова інформація була відкинута - червона стрілка на зображенні вище). Я не можу більше редагувати текст за допомогою текстового інструменту без скасування ефекту тіні.
Ось і все для цього уроку!
Якщо вам сподобалося, не забудьте подивитись інші уроки GIMP.
Я продемонструю, як використовувати цей ефект, показавши, як додати тінь до тексту.
Крок 1. Створіть нове зображення

Спочатку створимо нову композицію. Я можу це зробити, перейшовши в File> New (червона стрілка на зображенні вище) або натиснувши поєднання клавіш ctrl + n на моїй клавіатурі (cmd + n на MAC).

Потім я встановлю розміри свого документа – 1920 для ширини та 1080 для висоти (виділено червоним на зображенні вище). Я використовую одиниці вимірювання - пікселі (px). Натисніть кнопку OK, щоб створити документ (синя стрілка).
Крок 2. Додайте текст

Тепер я візьму інструмент «Текст» зі свого набору інструментів (гаряча клавіша T – зелена стрілка на зображенні вище).

При активному інструменті «Текст» я натискаю свою композицію і починаю набирати текст - у моєму випадку «GIMP» (зелена стрілка на зображенні вище). Текст буде таким, яким у вас зараз встановлений (у моєму випадку червоний).
Я можу натиснути ctrl + a на клавіатурі або перетягнути мишу по всьому тексту всередині нового текстового поля, щоб виділити його. Після вибору я можу змінити атрибути тексту, включаючи шрифт, розмір тексту, колір та багато іншого.

Виділивши текст, я зміню розмір шрифту на 500 (зелена стрілка) і використовуватиму шрифт "Gill Sans MT Bold" (синя стрілка).
Крок 3. Вирівняйте текст

Потім я натискаю та утримую першу групу інструментів на панелі інструментів (червона стрілка на зображенні вище) і відпускаю вказівник миші над інструментом «Вирівнювання» (синя стрілка).

Клацніть по тексту, який ми щойно створили за допомогою інструмента вирівнювання (переконайтеся, що ви клацаєте фактичні пікселі тексту). У розділі «Параметри інструмента» переконайтеся, що інструмент вирівнювання налаштований на вирівнювання «Щодо зображення» (під першим списком, що розкривається, - червона стрілка). Потім натисніть «Вирівняти центр мети» та «Вирівняти середину мети», щоб вирівняти текст по центру зображення (виділено синім кольором на зображенні вище).
Крок 4: Додайте тінь

Тепер, коли наш текст на місці, ми можемо додати тінь до нашого тексту. Для цього переконайтеся, що текстовий шар активний на панелі шарів (червона стрілка). Потім перейдіть у Фільтри > Світло і тінь > Тінь (синя стрілка).

Тепер з'явиться плаваючий діалог з назвою "Drop Shadow" (обведений синім на зображенні вище).
Фільтр Drop Shadow – це фільтр GEGL, що означає, що ми отримуємо попередній перегляд ефекту тіні на нашому полотні у реальному часі, коли ми налаштовуємо параметри. Тепер ви можете бачити, що під нашим текстом є тінь.
Повзунки X/Y

Перший набір повзунків для фільтра «Тінь» - повзунки «X» та «Y» (виділені синім кольором вище). Ці повзунки дозволяють нам переміщати тінь під текстовим шаром. Повзунок «X» змінює горизонтальне положення падаючої тіні (тобто вісь x), а повзунок «Y» змінює вертикальне положення падаючої тіні (тобто вісь y).
За промовчанням ці два значення будуть «пов'язані» один з одним за допомогою маленького значка ланцюжка праворуч від повзунків (червона стрілка на фото). Це означає, що коли ви клацаєте та перетягуєте один повзунок, інший повзунок змінюватиметься разом з ним. Наприклад, якщо я клацну і перетягну повзунок «X» вліво, повзунок «Y» слідуватиме за моєю мишею.
Зверніть увагу, що значення тут для X та Y може бути негативним. Негативне значення для X означає, що тінь буде ліворуч від центру, а негативне значення для Y означає, що тінь буде вищою від центру. (Позитивне значення для X зробить тінь праворуч від центру, а позитивне значення для Y зробить тінь нижче центру). На зображенні вище, оскільки значення X та Y негативні, тінь знаходиться вгорі та зліва від вихідного тексту.
Я можу натиснути кнопку «Скинути» в нижній частині діалогового вікна, щоб повернути значення до значень за замовчуванням (жовта стрілка на зображенні).

Я клацну значок ланцюжка, щоб від'єднати ланцюжок (жовта стрілка на зображенні вище), оскільки я хочу, щоб значення повзунків X та Y були незалежними.
Тепер я натискаю і перетягую повзунок X (червона стрілка). він заповнюється близько значення 40, але значення X може бути набагато вищим 40).

Я також можу клацнути коліщатком миші середньою кнопкою миші за цим значенням і вручну ввести нове числове значення. Наприклад, я клацаю середньою кнопкою миші в будь-якому місці значення x (червона стрілка на зображенні вище), використовую клавіші зі стрілками для переміщення курсору в крайнє праве положення, натискаю клавішу Backspace для видалення поточного значення, потім набираю 250 і натисніть клавішу введення. Моя тінь оновиться із цим новим значенням.
У мене може бути один повзунок із позитивним значенням, а інший – із негативним. Отже, поки X позитивний, я можу зробити Y негативним.

Я натисну і перетягну повзунок Y далеко вліво, щоб надати йому негативного значення (червона стрілка на зображенні вище). Коли це зроблю, тінь переміщатиметься по композиції вище проти вихідним текстом. У цей момент ви також помітите, що тінь, що падає, знаходиться далеко за межами жовтої пунктирної лінії, що позначає межу нашого шару (синя стрілка).
Поки ви використовуєте GIMP 2.10.14 https://www.gimp.org/downloads/ або вище, GIMP автоматично налаштує розмір вашого шару, щоб він відповідав тій частині тіні, яка виходить за межі поточної межі шару.
Ще раз, я натисніть кнопку «Скинути», щоб повернутися до значень за промовчанням.
Радіус розмиття

Наступний повзунок - повзунок «Радіус розмиття» (червона стрілка на зображенні). ).
Якщо я встановлю значення повзунка на «0», не буде ніякого розмиття на тіні, що падає, і тому тінь буде мати чіткі краї (синя стрілка на зображенні вище). По суті, тінь просто виглядатиме як новий, злегка зміщений шар тексту під вихідним шаром тексту.

З іншого боку, збільшення значення повзунка Радіуса розмиття (червона стрілка) додасть більше розмиття до тіні (синя стрілка). Занадто сильне розмиття зробить тінь важкорозрізненою (тінь не матиме помітну форму). Не додаючи занадто великого розмиття, збільшення радіусу розмиття може допомогти зробити ваше теоретичне «джерело світла» м'якшим. Простіше кажучи, він може зробити тінь тоншим.
Я натисну кнопку скидання, щоб повернутися до значень за промовчанням.
Збільшуйте форму та збільшуйте радіус

Наступні два елементи - список «Форма зростання», що розкривається, і повзунок «Радіус росту» (обведені синім кольором на фотографії) - пов'язані один з одним.
Повзунок «Радіус збільшення» (червона стрілка) дозволяє збільшувати або зменшувати розмір тіні, що падає, перед застосуванням до неї розмиття. Наприклад, я збільшу радіус росту, і ви побачите, що тінь, що падає, більше не має красивого рівномірного згасання (це видно на фотографії вище).

Меню «Форма зростання», що випадає, над повзунком «Радіус зростання» змінює форму падаючої тіні в міру її зростання. За промовчанням це коло. Однак, якщо я зміню його на Diamond (червона стрілка на зображенні вище), ви побачите, що кути розмиття змінилися, щоб мати більш скошений край (замість красивого закругленого краю - синя стрілка).

Якщо я зміню цей параметр на «Квадрат» (червона стрілка), краї будуть набагато блоковішими (синя стрілка) - або квадратнішими, ніж закругленими.
Я ще раз натисну скидання, щоб повернутися до значень за промовчанням.
Колір тіні

Наступна опція - це опція "Колір", яка дозволяє вам змінити колір тіні. За замовчуванням тінь буде чорною (як і зазвичай тіні!). Однак ви можете клацнути великий зразок кольору, щоб вибрати новий колір (червона стрілка на зображенні вище).

Ви можете використовувати діалогове вікно «Колір», щоб вибрати будь-який бажаний колір. Ви можете перетягнути вказівник миші навколо селектора кольору з лівого боку, використовуючи одновимірну смугу кольору (червона стрілка) і двомірну колірну область (синя стрілка). Або можна вручну ввести числові значення колірних каналів для будь-яких окремих колірних каналів у правій частині діалогового вікна «Колір».
Цитата
Примітка: R, G і B позначають «червоний», «зелений» і «синій», тоді як L, C і h позначають «яскравість», «кольоровість» та «відтінок», і, нарешті, a означає для « альфа» - це просто прозорість.
Ви також можете скопіювати точний колір, який я вибрав тут, ввівши "Позначення HTML" (жовтий контур на зображенні вище).
Коли я готовий застосувати цей колір, я натисну «ОК». Ви побачите, що моя тінь тепер світло-блакитного кольору.
Скинути непрозорість тіні

Праворуч від великого зразка кольору знаходиться палітра кольорів (червона стрілка), яка дозволяє вибрати будь-який колір у вашій композиції GIMP (якщо він знаходиться всередині області полотна).
Під параметрами кольору знаходиться повзунок "Непрозорість" (синя стрілка на зображенні вище). Цей повзунок дозволяє зробити вашу тінь більш прозорою (прозорою), перетягуючи її вліво або більш непрозорою, перетягуючи вправо.
Коли я перетягну це значення вліво, ви побачите, що тінь стає тьмянішою (жовта стрілка).
Коли я перетягую значення праворуч, тінь стає більш вираженою. Коли значення повзунка встановлено на 1.0, це означає, що тінь повністю непрозора (або прозора на 0%).

GIMP дозволяє вийти за межі 1.0 для цього значення. Щоб зрозуміти чому, дозвольте мені сказати це так: до 1.0 вплине на непрозорість основної області тіні, за винятком області розмиття. Від 1.0 до 2.0 вплине непрозорість області розмиття. Як ви можете бачити на фотографії, коли я перетягую значення повзунка значно вище 1.0 (червона стрілка на фотографії вище), форма тіні починає змінюватися, оскільки область розмиття втрачає прозорість і стає непрозорішою (жовта стрілка). .
Зазвичай я волію підтримувати непрозорість нижче 1.0, тому я знову поверну це значення до чогось між 5 і 1.0.
Параметри обрізки

Наступним у діалоговому вікні Drop Shadow знаходиться розкривний список «Відсікання» (розгорнутий і обведений жовтим на зображенні вище). всім пікселям, створеним падаючою тінню. обрізання падаючої тіні.
Однак я можу змінити це значення на «Обрізати», що означає, що будь-які пікселі тіні, що виходять за межі шару, будуть «обрізані» або обрізані.
Параметри накладання

Під списком «Обрізка» знаходиться область під назвою «Параметри накладання». Це може бути згорнуто для вас за замовчуванням, тому ви можете клацнути маленький значок "+", щоб відкрити цю область (синя стрілка на зображенні вище). Перший елемент тут - це список «Режим» (червона стрілка), що відкривається, який дозволяє вам вибрати режим накладання або режим шару.

Параметри в цьому списку такі ж, як і ті, які ви можете застосувати до шарів на панелі шарів . Іншими словами, всі ці параметри відносяться до режимів шару, тільки вибраний режим шару буде застосовуватися тільки до ефекту тіні, а не до всього шару. Це дає можливість додавати додаткові ефекти до вашої тіні. Наприклад, якщо я виберу режим "Розчинення" (жовта стрілка), ви побачите, що тепер до моєї тіні буде застосований режим шару "Розчинення" (червона стрілка).

Нижче цього списку знаходиться ще один повзунок «Непрозорість» (червона стрілка). На цей раз повзунок дозволяє вибирати тільки значення від 0 до 100 і впливає на всю складову тінь. По суті, він бере всі ефекти та налаштування, які ви застосували на попередніх кроках, і поєднує їх в один елемент. Потім ви регулюєте непрозорість цього єдиного елемента.
Якщо перетягнути повзунок непрозорості вниз, вся складова тінь стане прозорішою (синя стрілка). Якщо перетягнути повзунок нагору, він стане більш непрозорим.
Збереження передустановок

Якщо я хочу зберегти всі налаштування, які я щойно створив, як передустановка для майбутнього використання, я можу просто підійти до початку діалогового вікна Drop Shadow і натиснути на маленький значок «+» (червона стрілка на зображенні вище).
З'явиться вікно з назвою "Зберегти налаштування як іменований пресет" (обведено жовтим), і я можу дати своєму пресету ім'я. У цьому випадку я назву його Blue Dissolve. Натисніть OK, щоб створити нове попереднє встановлення.

Поруч із позначкою «+» вгорі знаходиться список, що розкривається (синя стрілка). Тут ви побачите автоматично створені пресети на основі ефектів Drop Shadow, які ви застосували у попередніх сеансах. Внизу ви побачите розділову лінію, яка відокремлює автоматично згенеровані передустановки від передустановок, створених користувачем. Під роздільною лінією ви побачите ім'я новоствореного нами нового пресета - «Blue Dissolve» (червона стрілка).
Попередній перегляд вашої тіні

Внизу діалогового вікна Drop Shadow знаходяться прапорці «Попередній перегляд» та «Попередній перегляд із розділенням».
Прапорець «Розділити попередній перегляд» (червона стрілка), якщо він увімкнений, покаже розділову лінію на полотні (синя стрілка). Е. Версія тексту "до").
Ви можете клацнути та перетягнути цю лінію по полотну, щоб змінити розмір областей попереднього перегляду по обидва боки лінії. Наприклад, якщо я перетягну лінію вправо, я отримаю більше попереднього перегляду після. Якщо я перетягну його вліво, я отримаю більше попереднього перегляду до.
Якщо я не хочу застосовувати ці зміни, я можу натиснути кнопку "Скасувати". В іншому випадку, коли я натисну «ОК», тінь буде застосована безпосередньо до текстового шару.

Зверніть увагу, що тепер з ефектом для мого тексту сам текстовий шар було перетворено на стандартний піксельний шар (це означає, що текстова інформація була відкинута - червона стрілка на зображенні вище). Я не можу більше редагувати текст за допомогою текстового інструменту без скасування ефекту тіні.
Ось і все для цього уроку!
Якщо вам сподобалося, не забудьте подивитись інші уроки GIMP.
Автор: daviesmediadesign Переклад: svit4u
Ctrl
Enter
Помітили помЫлку
Виділіть текст та натисніть Ctrl+EnterКоментарі (0)
Топ із цієї категоріі
 Перефарбовуємо літо в осінь в Photoshop
Перефарбовуємо літо в осінь в Photoshop Друзі, цього разу я збираюся показати вам простий трюк, як зробити зелене листя червоним, як восени, в Photoshop.