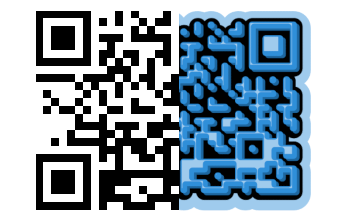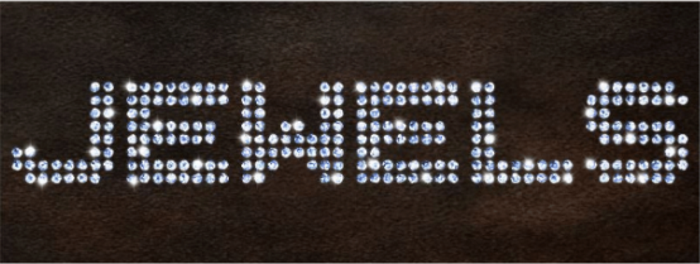Плагіни в Photoshop: AKVIS NatureArt

Основи роботи
AKVIS NatureArt – плагін для створення природних ефектів. Дозволяє додати на фотографію дощ, сніг, блискавки, сонце та хмари, водний масив чи вогонь, створити морський пейзаж чи зображення нічного зоряного неба.

AKVIS NatureArt може працювати як окрема програма або як плагін до графічного редактора.
Запустити окрему програму можна такими способами:
На комп'ютері з Windows - через меню Пуск чи з допомогою однойменного ярлика робочому столі;
На комп'ютері з Mac - з папки Applications.
Для виклику плагіна необхідно відкрити зображення в редакторі, а потім вибрати пункт AKVIS -> NatureArt з меню фільтрів.
Вікно програми AKVIS NatureArt виглядає так:

Для додавання ефекту необхідно виконати такі дії:
Крок 1. Відкрити зображення.
В окремій програмі (файл у форматі TIFF, BMP, JPEG, PNG або RAW):
Діалогове вікно Відкрити зображення можна викликати відразу після запуску програми за допомогою подвійного натискання миші в області Вікна зображення або кнопкою на Панелі керування . Крім того, можна перетягнути ярлик зображення у вікно програми або редактора.
При роботі з плагіном:
У графічному редакторі за допомогою команди меню Файл -> Відкрити або клавіші Ctrl+ O на Windows, ⌘+ O на Mac викликати діалог відкриття зображення і вибрати потрібний файл.
Викликати плагін AKVIS NatureArt за допомогою команди меню: Filter -> AKVIS -> NatureArt

Крок 2. На панелі параметрів зі списку вибрати вид Ефекту .
Програма пропонує такі природні ефекти: Дощ, Сонце, Вода, Блискавка, Хмари, Іній, Веселка, Полярне сяйво, Вогонь, Лід, Зоряне небо та Сніг.
Крок 3. Відзначити область ефекту (для цього в кожному ефекті передбачено свій інструмент).
Параметри інструментів налаштовуються у вікні, що спливає клацанням правої кнопки миші. Для отримання прямих ліній під час малювання утримуйте клавішу Shift.

Розмір та положення виділення можна змінювати за допомогою кнопки Трансформація . Утримуйте Shift для збереження пропорцій об'єкта. При затиснутій клавіші Alt кут повороту змінюється з кроком п'ять градусів, а масштабування походить від центру.

Крок 4. Запустити обробку зображення кнопкою. За бажанням у Налаштуваннях програми можна увімкнути Автоматичний режим обробки. Результат буде показано в закладці Після.

Крок 5. Якщо результат не влаштовує, змінити параметри ефекту на панелі налаштувань.

Крок 6. У версії Home Deluxe та Business є можливість вручну доопрацювати зображення за допомогою пензля повернення . Даний інструмент дозволяє змінити сферу застосування та інтенсивність прояву ефекту, відновити вихідний вигляд зображення на вибраній ділянці тощо.

За бажанням можна опублікувати результат на своїй сторінці у соціальній мережі (публікація доступна лише у версії програми для Windows), а також зберегти зображення:
В окремій програмі:
Натиснути на кнопку save-image та у діалоговому вікні Зберегти зображення ввести ім'я файлу, вказати формат (TIFF, BMP, JPEG або PNG) та вибрати каталог, до якого необхідно зберегти файл.
При роботі з плагіном:
Натисніть кнопку apply, щоб застосувати результат обробки. Вікно плагіна AKVIS NatureArt закриється і зображення з'явиться у вікні графічного редактора.
Викликати діалог збереження файлу командою меню Файл -> Зберегти як , ввести ім'я файлу, вказати формат і вибрати каталог, до якого необхідно зберегти файл.


AKVIS NatureArt може працювати як окрема програма або як плагін до графічного редактора.
Цитата
Завантажити плагін можна з офіційного сайту
Запустити окрему програму можна такими способами:
Для виклику плагіна необхідно відкрити зображення в редакторі, а потім вибрати пункт AKVIS -> NatureArt з меню фільтрів.
Вікно програми AKVIS NatureArt виглядає так:

Для додавання ефекту необхідно виконати такі дії:
Крок 1. Відкрити зображення.
Діалогове вікно Відкрити зображення можна викликати відразу після запуску програми за допомогою подвійного натискання миші в області Вікна зображення або кнопкою на Панелі керування . Крім того, можна перетягнути ярлик зображення у вікно програми або редактора.
У графічному редакторі за допомогою команди меню Файл -> Відкрити або клавіші Ctrl+ O на Windows, ⌘+ O на Mac викликати діалог відкриття зображення і вибрати потрібний файл.
Викликати плагін AKVIS NatureArt за допомогою команди меню: Filter -> AKVIS -> NatureArt

Крок 2. На панелі параметрів зі списку вибрати вид Ефекту .
Програма пропонує такі природні ефекти: Дощ, Сонце, Вода, Блискавка, Хмари, Іній, Веселка, Полярне сяйво, Вогонь, Лід, Зоряне небо та Сніг.
Цитата
Зверніть увагу, що ефекти Вогонь, Лід, Зоряне небо та Сніг доступні лише для ліцензій Home Deluxe та Business.
Крок 3. Відзначити область ефекту (для цього в кожному ефекті передбачено свій інструмент).
Параметри інструментів налаштовуються у вікні, що спливає клацанням правої кнопки миші. Для отримання прямих ліній під час малювання утримуйте клавішу Shift.

Розмір та положення виділення можна змінювати за допомогою кнопки Трансформація . Утримуйте Shift для збереження пропорцій об'єкта. При затиснутій клавіші Alt кут повороту змінюється з кроком п'ять градусів, а масштабування походить від центру.

Крок 4. Запустити обробку зображення кнопкою. За бажанням у Налаштуваннях програми можна увімкнути Автоматичний режим обробки. Результат буде показано в закладці Після.

Крок 5. Якщо результат не влаштовує, змінити параметри ефекту на панелі налаштувань.

Крок 6. У версії Home Deluxe та Business є можливість вручну доопрацювати зображення за допомогою пензля повернення . Даний інструмент дозволяє змінити сферу застосування та інтенсивність прояву ефекту, відновити вихідний вигляд зображення на вибраній ділянці тощо.

За бажанням можна опублікувати результат на своїй сторінці у соціальній мережі (публікація доступна лише у версії програми для Windows), а також зберегти зображення:
Натиснути на кнопку save-image та у діалоговому вікні Зберегти зображення ввести ім'я файлу, вказати формат (TIFF, BMP, JPEG або PNG) та вибрати каталог, до якого необхідно зберегти файл.
Натисніть кнопку apply, щоб застосувати результат обробки. Вікно плагіна AKVIS NatureArt закриється і зображення з'явиться у вікні графічного редактора.
Викликати діалог збереження файлу командою меню Файл -> Зберегти як , ввести ім'я файлу, вказати формат і вибрати каталог, до якого необхідно зберегти файл.

Автор: Інтернет Переклад: svit4u
Ctrl
Enter
Помітили помЫлку
Виділіть текст та натисніть Ctrl+EnterКоментарі (0)
Топ із цієї категоріі
 Перефарбовуємо літо в осінь в Photoshop
Перефарбовуємо літо в осінь в Photoshop Друзі, цього разу я збираюся показати вам простий трюк, як зробити зелене листя червоним, як восени, в Photoshop.