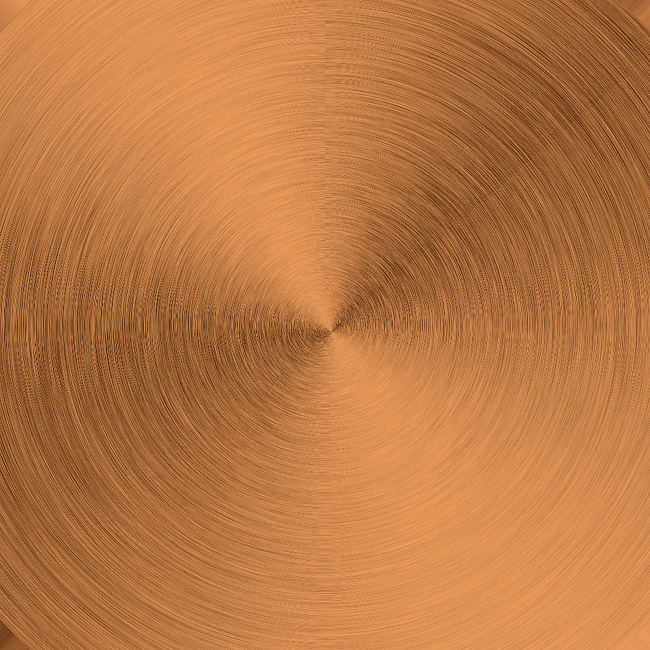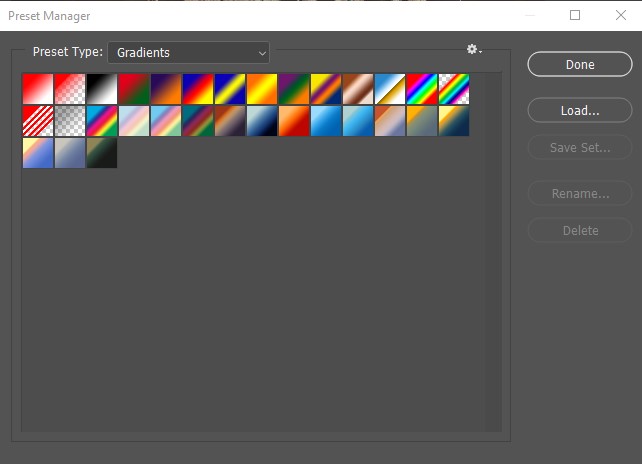Текст-ефект у вигляді новорічної мішури

Робота з текстом
У цьому уроці ми створимо кумедний текст-ефект у вигляді новорічної мішури, використовуючи пензлі, стилі шару та різні режими змішування.

Матеріали для уроку:
Крок 1
Змініть колір переднього плану на #eeebe9, а заднього - на #f5a883, потім за допомогою інструменту Gradient Tool створіть радіальний градієнт (Radial Gradient) з центру документа до одного з його країв, у вас вийде наступне:

За допомогою інструмента Horizontal Type Tool / Інструмент "Горизонтальний текст" (T) напишіть бажаний текст великими літерами ( All Caps /Всі прописні) шрифтом Arial Rounded MT Bold, розмір букв 350 pt, значення параметра Tracking / Трекінг = 100 px.

Крок 2
Відкрийте панель настройки пензля ( Window / Brush ), виберіть пензель Dune Grass і встановіть наступні налаштування:
Brush Tip Shape / Форма відбитка пензля:

Shape Dynamics / Динаміка форми:

Scattering / Розсіювання:

Color Dynamics / Динаміка кольору:

Далі клацніть правою кнопкою миші по текстовому шару і виберіть Create Work Path / Створити робочий контур

Створіть новий шар (Ctrl+Shift+N), розташуйте його поверх шарів на панелі шарів та назвіть Tinsel. Вимкніть відображення текстового шару, натиснувши на іконку ока ліворуч від іконки шару на панелі шарів, та візьміть інструмент Direct Selection Tool. Змініть колір переднього плану на #d9001f, а заднього - на #300600.

Клацніть правою кнопкою миші по текстовому шару та оберіть Stroke Path / Виконати обведення контуру .

З випадаючого списку з інструментами виберіть інструмент Brush / Пензель і переконайтеся в тому, що параметр Simulate Pressure / Імітувати натиск не стоїть галочка. Таким чином ми обведемо отриманий контур налаштованим раніше пензлем. Щоб позбавитися контуру, натисніть Enter. За допомогою цього ж пензля заповніть середню частину літер, але не перестарайтеся.


Нічого страшного, якщо у вас залишаться невеликі проміжки між штрихами, не слід проводити пензлем кілька разів по одному і тому ж місцю, щоб не порушити текстуру

Крок 3
Двічі клацніть по шару Tinsel, щоб застосувати до нього наступні настройки стилю шару (Layer Style / Стиль шару):
Drop Shadow / Тінь :
Opacity : 18%
Distance : 15
Size : 0

Inner Glow / Внутрішнє свічення:
Blend Mode : Linear Light
Color : #9d1c24

Таким чином ми додамо витончене червоне свічення:

Крок 4
Відкрийте панель налаштування пензля ( Window -> Brush або натисніть F5 ) і знову оберіть пензель Dune Grass . Встановіть наступні настройки пензля:
Brush Tip Shape:

Shape Dynamics:

Scattering / Розсіювання:

Color Dynamics / Динаміка кольору:

Клацніть правою кнопкою миші то текстовому шару на панелі шарів і виберіть Create Work Path. Створіть новий шар (Ctrl+Shift+N), помістіть його над усіма шарами на панелі шарів та назвіть Tinsel 2. Змініть колір переднього плану на білий(#ffffff), а заднього – на #300600. Обведіть контур, як ми робили раніше (правий клік по контуру з вибраним інструментом Direct Selection Tool -> Stroke Path) за допомогою пензля, який ми щойно налаштували. Після того, як виконайте обведення, натисніть клавішу Enter, щоб видалити контур.

Змініть режим змішування (blending mode) шару Tinsel 2 на Vivid Light.

Продублюйте шар “Tinsel 2″ (виберіть шар на панелі шарів та натисніть Ctrl+J). копія шару за умовчанням буде розташована над оригінальним шаром Tinsel 2. Змініть режим змішування (blending mode) копії шару Tinsel 2 на Linear Light.

Крок 5
Створіть новий шар (Ctrl+Shift+N), розташуйте його поверх всіх шарів та назвіть Tinsel 2 Fill. Ми будемо використовувати пензель з тими ж налаштуваннями, що й у Кроку 2.

Змініть режим змішування (blending mode) шару Tinsel 2 Fill на Hard Light.

Продублюйте шар Tinsel 2 Fill (Ctrl+J).

Продублюйте шар Tinsel 2 Fill copy та змініть режим змішування копії шару Tinsel 2 Fill copy на Linear Light.

Продублюйте шар Tinsel 2 Fill copy 2. Таким чином, застосовуючи різні режими змішування для різних шарів, ми отримаємо яскраву текстуру мішури.

Крок 6
Тепер виберіть круглий пензель з м'якими краями і знову відкрийте панель налаштування пензля. Налаштуйте пензель наступним чином:
Brush Tip Shape

Shape Dynamics

Scattering

Змініть колір переднього плану на #eeebe9. Створіть новий шар (Ctrl + Shift + N), розташуйте його поверх всіх шарів і назвіть Sparkles. Перейдіть на цей шар і починайте додавати налаштованим пензлем маленькі цятки-вогники поверх мішури:

Клацніть двічі по шару Sparkles на панелі шарів і в віконці з налаштуваннями стилів шару виберіть Outer Glow і встановіть наступні налаштування:
Blend Mode : Vivid Light
Color : #ffffff

Змініть режим змішування шару Sparkles на Vivid Light

Крок 7
Створіть новий шар (Ctrl+Shift+N), розташуйте його поверх усіх шарів і назвіть Stars.

Клацніть двічі по шару Stars, щоб застосувати до нього наступні налаштування стилю шару:
Drop Shadow
Opacity : 9%
Distance : 10
Size : 0

Inner Shadow
Color : #af8655
Distance : 0

Bevel and Emboss
Technique : Chisel Hard
Gloss Contour : Rolling Slope – Descending
Check the Anti-aliased box
Highlight Mode : Linear Light
Shadow Mode – Color : #969696

Contour
Contour : Half Round
Поставте галочку Anti-aliased

Color Overlay
Color : #aca294

За допомогою одного з пензлів зі набору Moons and Stars (посилання на пензлі – на початку уроку) додайте кілька зірок навколо мішури, перебуваючи на шарі Stars:

Створіть новий шар, помістіть його під усіма шарами, що належать до мішури та назвіть його Wires. Скопіюйте стилі шару Stars та застосуйте їх до шару Wires. Для цього клацніть правою кнопкою миші по шару Stars на панелі шарів і виберіть Copy Layer Style , потім клацніть правою кнопкою миші по шару Wires і виберіть Paste Layer Style

Візьміть пензель з жорсткими краями розміром 3 рх, перейдіть на шар Wires і з'єднайте зірки з мішурою. Вибирайте найближчі точки, щоб з'єднати зірки з мішурою.

Перетягніть в ваш документ текстуру з боке і помістіть її над шаром Background. За допомогою режиму трансформації (Ctrl+T), підженіть розмір текстури з боке під розмір вашої роботи і змініть режим змішування шару з боке на Overlay.

Готово!

Сподобалося? Поділіться з друзями!

Матеріали для уроку:
- Пензлі Moons and Stars
- Текстура з боке
Крок 1
Змініть колір переднього плану на #eeebe9, а заднього - на #f5a883, потім за допомогою інструменту Gradient Tool створіть радіальний градієнт (Radial Gradient) з центру документа до одного з його країв, у вас вийде наступне:

За допомогою інструмента Horizontal Type Tool / Інструмент "Горизонтальний текст" (T) напишіть бажаний текст великими літерами ( All Caps /Всі прописні) шрифтом Arial Rounded MT Bold, розмір букв 350 pt, значення параметра Tracking / Трекінг = 100 px.

Крок 2
Відкрийте панель настройки пензля ( Window / Brush ), виберіть пензель Dune Grass і встановіть наступні налаштування:
Brush Tip Shape / Форма відбитка пензля:

Shape Dynamics / Динаміка форми:

Scattering / Розсіювання:

Color Dynamics / Динаміка кольору:

Далі клацніть правою кнопкою миші по текстовому шару і виберіть Create Work Path / Створити робочий контур

Створіть новий шар (Ctrl+Shift+N), розташуйте його поверх шарів на панелі шарів та назвіть Tinsel. Вимкніть відображення текстового шару, натиснувши на іконку ока ліворуч від іконки шару на панелі шарів, та візьміть інструмент Direct Selection Tool. Змініть колір переднього плану на #d9001f, а заднього - на #300600.

Клацніть правою кнопкою миші по текстовому шару та оберіть Stroke Path / Виконати обведення контуру .

З випадаючого списку з інструментами виберіть інструмент Brush / Пензель і переконайтеся в тому, що параметр Simulate Pressure / Імітувати натиск не стоїть галочка. Таким чином ми обведемо отриманий контур налаштованим раніше пензлем. Щоб позбавитися контуру, натисніть Enter. За допомогою цього ж пензля заповніть середню частину літер, але не перестарайтеся.


Нічого страшного, якщо у вас залишаться невеликі проміжки між штрихами, не слід проводити пензлем кілька разів по одному і тому ж місцю, щоб не порушити текстуру

Крок 3
Двічі клацніть по шару Tinsel, щоб застосувати до нього наступні настройки стилю шару (Layer Style / Стиль шару):
Drop Shadow / Тінь :
Opacity : 18%
Distance : 15
Size : 0

Inner Glow / Внутрішнє свічення:
Blend Mode : Linear Light
Color : #9d1c24

Таким чином ми додамо витончене червоне свічення:

Крок 4
Відкрийте панель налаштування пензля ( Window -> Brush або натисніть F5 ) і знову оберіть пензель Dune Grass . Встановіть наступні настройки пензля:
Brush Tip Shape:

Shape Dynamics:

Scattering / Розсіювання:

Color Dynamics / Динаміка кольору:

Клацніть правою кнопкою миші то текстовому шару на панелі шарів і виберіть Create Work Path. Створіть новий шар (Ctrl+Shift+N), помістіть його над усіма шарами на панелі шарів та назвіть Tinsel 2. Змініть колір переднього плану на білий(#ffffff), а заднього – на #300600. Обведіть контур, як ми робили раніше (правий клік по контуру з вибраним інструментом Direct Selection Tool -> Stroke Path) за допомогою пензля, який ми щойно налаштували. Після того, як виконайте обведення, натисніть клавішу Enter, щоб видалити контур.

Змініть режим змішування (blending mode) шару Tinsel 2 на Vivid Light.

Продублюйте шар “Tinsel 2″ (виберіть шар на панелі шарів та натисніть Ctrl+J). копія шару за умовчанням буде розташована над оригінальним шаром Tinsel 2. Змініть режим змішування (blending mode) копії шару Tinsel 2 на Linear Light.

Крок 5
Створіть новий шар (Ctrl+Shift+N), розташуйте його поверх всіх шарів та назвіть Tinsel 2 Fill. Ми будемо використовувати пензель з тими ж налаштуваннями, що й у Кроку 2.

Змініть режим змішування (blending mode) шару Tinsel 2 Fill на Hard Light.

Продублюйте шар Tinsel 2 Fill (Ctrl+J).

Продублюйте шар Tinsel 2 Fill copy та змініть режим змішування копії шару Tinsel 2 Fill copy на Linear Light.

Продублюйте шар Tinsel 2 Fill copy 2. Таким чином, застосовуючи різні режими змішування для різних шарів, ми отримаємо яскраву текстуру мішури.

Крок 6
Тепер виберіть круглий пензель з м'якими краями і знову відкрийте панель налаштування пензля. Налаштуйте пензель наступним чином:
Brush Tip Shape

Shape Dynamics

Scattering

Змініть колір переднього плану на #eeebe9. Створіть новий шар (Ctrl + Shift + N), розташуйте його поверх всіх шарів і назвіть Sparkles. Перейдіть на цей шар і починайте додавати налаштованим пензлем маленькі цятки-вогники поверх мішури:

Клацніть двічі по шару Sparkles на панелі шарів і в віконці з налаштуваннями стилів шару виберіть Outer Glow і встановіть наступні налаштування:
Blend Mode : Vivid Light
Color : #ffffff

Змініть режим змішування шару Sparkles на Vivid Light

Крок 7
Створіть новий шар (Ctrl+Shift+N), розташуйте його поверх усіх шарів і назвіть Stars.

Клацніть двічі по шару Stars, щоб застосувати до нього наступні налаштування стилю шару:
Drop Shadow
Opacity : 9%
Distance : 10
Size : 0

Inner Shadow
Color : #af8655
Distance : 0

Bevel and Emboss
Technique : Chisel Hard
Gloss Contour : Rolling Slope – Descending
Check the Anti-aliased box
Highlight Mode : Linear Light
Shadow Mode – Color : #969696

Contour
Contour : Half Round
Поставте галочку Anti-aliased

Color Overlay
Color : #aca294

За допомогою одного з пензлів зі набору Moons and Stars (посилання на пензлі – на початку уроку) додайте кілька зірок навколо мішури, перебуваючи на шарі Stars:

Створіть новий шар, помістіть його під усіма шарами, що належать до мішури та назвіть його Wires. Скопіюйте стилі шару Stars та застосуйте їх до шару Wires. Для цього клацніть правою кнопкою миші по шару Stars на панелі шарів і виберіть Copy Layer Style , потім клацніть правою кнопкою миші по шару Wires і виберіть Paste Layer Style

Візьміть пензель з жорсткими краями розміром 3 рх, перейдіть на шар Wires і з'єднайте зірки з мішурою. Вибирайте найближчі точки, щоб з'єднати зірки з мішурою.

Перетягніть в ваш документ текстуру з боке і помістіть її над шаром Background. За допомогою режиму трансформації (Ctrl+T), підженіть розмір текстури з боке під розмір вашої роботи і змініть режим змішування шару з боке на Overlay.

Готово!

Сподобалося? Поділіться з друзями!
Автор: textuts Переклад: svit4u
Ctrl
Enter
Помітили помЫлку
Виділіть текст та натисніть Ctrl+EnterКоментарі (0)
Топ із цієї категоріі
 Перефарбовуємо літо в осінь в Photoshop
Перефарбовуємо літо в осінь в Photoshop Друзі, цього разу я збираюся показати вам простий трюк, як зробити зелене листя червоним, як восени, в Photoshop.